Cari e care WuBookers, con questo articolo inauguriamo una serie di 3 guide dedicate all’utilizzo di Zak, la piattaforma WuBook dedicata alla gestione delle strutture ricettive.
In questo primo approfondimento ci concentriamo sul corretto set-up dell’offerta e degli strumenti entrando nel dettaglio dei passaggi necessari per configurare le camere e le tariffe (capitolo 1), per gestire il calendario delle prenotazioni (capitolo 2) e per visualizzare i dettagli dei clienti (capitolo 3).
Per ogni capitolo, troverete una prima parte di glossario in cui spieghiamo la terminologia utilizzata all’interno della piattaforma per aiutarvi a orientarvi meglio, e una parte di tutorial con i passaggi da seguire per effettuare le diverse operazioni.
Alla fine di ogni sezione, sono indicate alcune risorse utili come video, immagini e link di supporto.
Il nostro team ti ricontatterà nel giro di poche ore per mostrarti tutte le funzionalità.
Gestire camere e tariffe è facile, ti aiutiamo noi.
Capitolo 1. Tipologie di camere, camere fisiche, prodotti e tariffe: definizioni utili
Per comprendere meglio quanto segue, ecco alcune definizioni di base che ti consigliamo di tenere a mente:
- tipologie di camere: indicano le diverse alternative di sistemazione che prevedi per la tua struttura, come “doppia”, “tripla”, “deluxe”, “suite” e così via;
- camere fisiche: sono le reali camere che hai a disposizione per la vendita;
- prodotti: l’associazione fra un tipo di camera e un’occupazione;
- occupazione: numero ed età degli ospiti;
- tariffe: una tariffa non è solamente un listino prezzi, ma include tutte le condizioni di vendita. Contiene pertanto le indicazioni sulle restrizioni, sulla regola di cancellazione, sul trattamento compreso nel prezzo e sulla valuta. Le tariffe di Zak coincidono quindi con quelle che sui portali di prenotazione (OTA) sono indicate come rates;
- restrizioni: sono i requisiti che i clienti devono rispettare per prenotare un soggiorno presso la tua struttura (ad esempio “Minimo 3 notti” o “no OTA”)
- regola di cancellazione: è la “cancellation policy” che descrive le penali a cui sono soggette le cancellazioni delle prenotazioni entrate con una data tariffa;
- trattamento: sono i pasti che possono essere compresi o meno nel prezzo della tariffa (solo pernottamento, B&B, Mezza pensione, Pensione completa, All inclusive);
- valuta: se un portale OTA che utilizzi vende i tuoi prodotti su mercati che pagano con moneta diversa dalla tua, la valuta permette di creare una tariffa in cui i tuoi prezzi sono espressi nella moneta del mercato su cui ti proponi.
Come configurare camere e tariffe
Definito il glossario, passiamo al set-up vero e proprio dell’offerta, ovvero alla configurazione delle tipologie di camere, delle camere fisiche, dei prodotti e delle tariffe su Zak.
Le tipologie di camere: come impostarle e modificarle
Puoi impostare le tipologie di camere andando sul menù “Camere&Tariffe”, sezione “Camere”. Le tipologie di camere sono visualizzate sulla parte sinistra dello schermo e gestibili tramite gli appositi comandi.
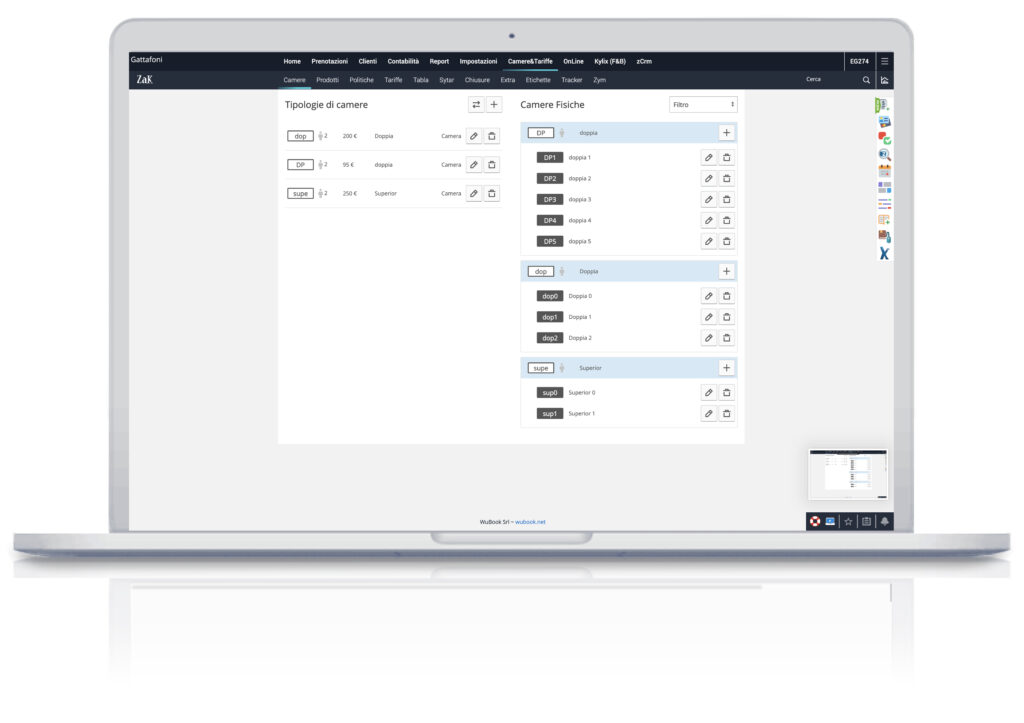
I passaggi da seguire
Fai clic sull’icona “+” per visualizzare la scheda della singola tipologia e inizia a compilare i vari campi:
- Nome della tipologia, ad esempio “Camera Matrimoniale”;
- Codice della tipologia (sigla di massimo 4 caratteri), ad esempio “MATR”;
- Prezzo di default;
- Prezzo minimo;
- Prezzo massimo;
- Tipo di alloggio scegliendo una delle voci del menù a tendina (ad esempio “Camera” o “Appartamento”);
- Occupazione di base con cui vendi quella camera (per esempio, 2 persone);
- Indirizzo mail alternativo su cui ricevere le notifiche quando quella camera viene prenotata (campo opzionale);
- Voucher, in cui puoi specificare info aggiuntive. Ad esempio, se gestisci più alloggi, qui puoi indicare l’indirizzo specifico di quella tipologia;
Una volta salvato, la tipologia comparirà nell’elenco delle Tipologie.
Se hai sbagliato qualcosa o hai bisogno di correggere qualche campo, puoi sempre intervenire cliccando sull’icona “matita” per modificare o sul simbolo “cestino” per eliminare completamente la tipologia.
Da sapere
Ricorda che il prezzo di default è il prezzo che verrà assegnato come prezzo base.
In questo modo, se non definisci i prezzi non corri il rischio di vendere le camere ad un prezzo troppo basso. Invece il prezzo minimo e massimo servono per evitare di commettere errori manuali inserendo cifre troppo alte o troppo basse.
Se vendi le camere attraverso un’OTA, puoi inserire le stesse tipologie che hai sul portale ed eventualmente aggiungerne altre da dedicare esclusivamente alla vendita diretta.
Risorse utili
Le camere fisiche: come impostarle e modificarle
Le camere fisiche sono visualizzate sulla parte destra dello schermo, accanto all’elenco delle tipologie, e sono gestibili tramite gli appositi comandi.
Metodo automatico: i passaggi da seguire
Il modo più veloce per creare le camere fisiche è attraverso la scheda della tipologia.
Una volta compilati tutti i campi, prima di salvare, abilita la creazione delle camere fisiche tramite l’apposito flag “Crea subito Camere fisiche e Prodotti”: clicca il bottone per attivare l’opzione, quindi trascina il cursore verso destra e clicca “Salva”.
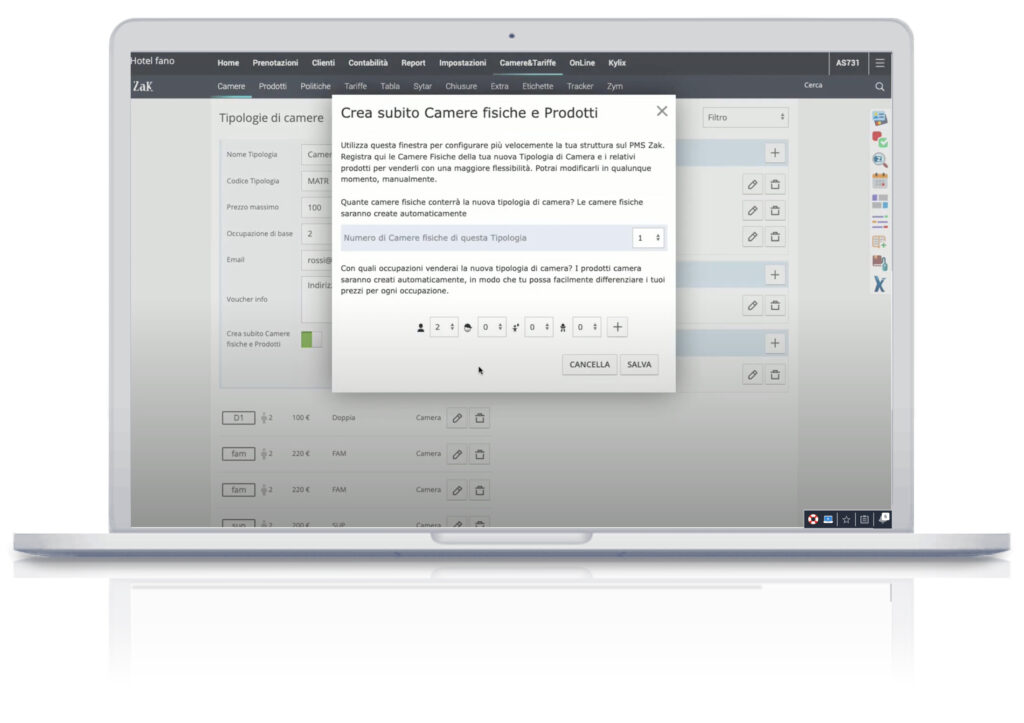
A questo punto, Zak ti chiederà la quantità di camere fisiche per quella tipologia e le ulteriori occupazioni (ovvero i Prodotti) con cui vuoi vendere quella tipologia, assegnando a ogni camera un codice in automatico. Se non ti piacciono, potrai sempre modificare i Prodotti in seguito.
Ripeti l’operazione per tutte le tipologie di camere, quindi salva: in questo modo Zak creerà in automatico, per ogni tipologia, tutte le camere fisiche corrispondenti.
Potrebbe succedere che una piccola struttura (come un Bed&Breakfast) abbia una sola camera fisica per ogni categoria, oppure di più.
Metodo manuale: i passaggi da seguire
Esiste anche un altro modo per creare le camere fisiche ed è manualmente tramite l’apposita scheda. Anche in questo caso, clicca sull’icona “+” che si trova nella sezione “Camere fisiche” e compila i vari campi assegnando:
- Nome;
- Codice a tua scelta;
- Tipologia.
Una volta terminato, ricordati di salvare.
Da sapere
È importante ricordare che il numero di camere fisiche che appartiene a una certa tipologia ne definisce la “disponibilità”.
Inoltre, le camere fisiche che appartengono alla medesima tipologia avranno lo stesso prezzo, le stesse restrizioni e le stesse occupazioni (come ad esempio le varianti “uso singolo”, “uso triplo”, ecc.), definite dai Prodotti legati a quella tipologia di camera.
Se una camera fisica non può avere le stesse condizioni di vendita di un’altra, allora dovrai creare due diverse tipologie.
Risorse utili
I prodotti: come impostarli e modificarli
Le camere fisiche appartenenti alla stessa tipologia di camera possono essere offerte con differenti condizioni di vendita, di prezzo e restrizioni a seconda dell’occupazione.
Ad esempio: puoi offrire una quadrupla a 3 persone con il prezzo ad uso tripla, oppure puoi offrire la tripla a 2 persone ad un prezzo più basso, ma solo se il soggiorno dura almeno 3 notti, e così via. Tutte queste opzioni sono definite attraverso i prodotti.
I prodotti vengono visualizzati nell’apposita tab “Prodotti”, da cui possono essere gestiti.
Il gestionale crea in maniera predefinita un prodotto per ogni tipologia di camera con la rispettiva occupazione di base. A partire da questi prodotti predefiniti puoi inserirne altri variando l’occupancy in due modi: uno automatico e l’altro manuale.
Metodo automatico: i passaggi da seguire
Come per le camere fisiche, quando si crea una nuova tipologia di camera, è possibile specificare le ulteriori occupazioni con cui la si vuole vendere, al di là dell’occupazione di base.
Abilitando la configurazione delle camere fisiche e dei prodotti tramite l’apposito flag “Crea subito Camere fisiche e Prodotti” è possibile associare a quella tipologia di camera tutte le occupazioni che si desidera.
In altre parole, dalla stessa tipologia di camera si possono generare diversi prodotti semplicemente specificando il numero degli occupanti.
Una volta fatto, ricordati di salvare e Zak creerà in automatico i vari prodotti per le varie occupazioni.
Metodo manuale: i passaggi da seguire
Il secondo modo per creare i prodotti è manualmente nella sezione dedicata.
Qui, ti basterà cliccare sull’icona “+” e compilare i vari campi assegnando:
- Nome;
- Prezzo massimo;
- Occupazione.
Come sempre, ti invitiamo a salvare per non perdere le modifiche effettuate.
Da sapere
Per ogni prodotto, Zak ti consente di specificare ben quattro fasce di età per la personalizzazione del prezzo: Adulti, Ragazzi, Bambini, Neonati.
Nell’esempio seguente, partendo dal prodotto principale DOP per 2 adulti, sono stati creati altri 4 prodotti con un’occupazione differente: DOP 1.0.0.0, ovvero 1 adulto, 0 ragazzi, 0 bambini e 0 neonati; DOP 3.0.0.0, ovvero 3 adulti, 0 ragazzi, 0 bambini e 0 neonati; DOP 2.1.0.0, ovvero per 2 adulti, 1 ragazzo, 0 bambini e 0 neonati; DOP 2.0.0.2, ovvero 2 adulti, 0 ragazzi, 0 bambini e 2 neonati.
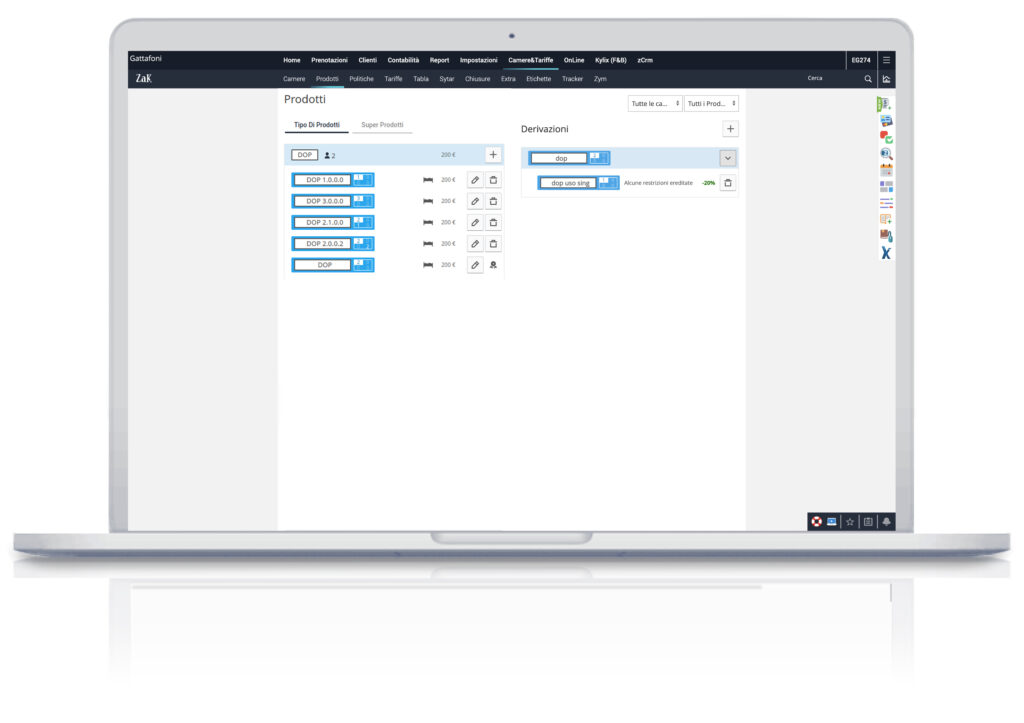
Risorse utili
Tariffe: come crearle, derivarle e copiarle
Le tariffe vengono utilizzate per la vendita online sulle OTA e sul tuo sito web. Possono quindi essere utilizzate nella configurazione del Channel manager (lo strumento che gestisce la tua offerta sulle OTA) e sul Booking engine (il software che permette la prenotazione sul tuo sito) di Zak.
Le tariffe ti permettono di specificare in dettaglio i parametri di vendita relativi ad ogni prodotto.
Puoi impostare le tariffe andando sul menù “Camere&Tariffe”, sezione “Tariffe”. Le tariffe sono visualizzate sulla parte sinistra dello schermo e gestibili tramite gli appositi comandi.
Creare una tariffa: i passaggi da seguire
Fai clic sull’icona “+” per visualizzare la scheda della singola tipologia e inizia a compilare i vari campi:
- Nome (ad esempio “non rimborsabile”);
- Trattamento (a scelta tra: solo pernottamente, B&B, Mezza pensione, Pensione completa, All inclusive);
- Regola di cancellazione;
- Valuta.
Per validare la tariffa e visualizzarla nell’elenco, ricordati di salvare.
Per impostare liberamente prezzi e restrizioni, utilizza invece gli appositi strumenti Tabla e Sytar.
Derivare una tariffa: i passaggi da seguire
Le derivazioni possono servirti per creare tariffe scontate a partire da una tariffa esistente. Ad esempio potresti offrire una determinata percentuale di sconto a chi prenota con Policy “Non rimborsabile” oppure soggiorna almeno 7 notti.
Per derivare automaticamente una tariffa da un’altra già esistente (una sola), utilizza l’elenco che si trova a destra dello schermo indicato con la dicitura “Derivazione tariffe”.
Clicca sull’icona “+”, scegli la tariffa di partenza tra quelle in elenco e il tipo di derivazione.
La derivazione di prezzo può essere fissa o percentuale, con diverse opzioni:
- Pari: per avere una tariffa con lo stesso prezzo di un’altra, ma restrizioni diverse;
- Variazione percentuale: per scegliere di quale percentuale aumentare/diminuire la tariffa;
- Variazione statica per camera: la variazione viene applicata al prezzo della camera, qualunque sia il numero di ospiti;
- Variazione statica per persona: la variazione di prezzo viene moltiplicata per il numero di ospiti della camera. È utile qualora la variazione di prezzo riguardi un servizio pro capite, come ad esempio i pasti compresi nel prezzo;
- Cambio valuta: per avere una tariffa dedicata ad una specifica valuta con il tasso di cambio aggiornato automaticamente online.
Oltre ai prezzi, puoi decidere di derivare anche le restrizioni: tutte o solo alcune.
Nella stessa schermata, troverai l’elenco completo di tutte le restrizioni.
Seleziona con il cursore quelle della tariffa madre che vuoi che si applichino anche alla derivata, quindi salva.
Copiare una tariffa: i passaggi da seguire
La funzionalità “Copia Tariffa” ti consente di copiare comodamente prezzi e/o restrizioni da una tariffa all’altra.
Per utilizzare la funzionalità basta cliccare sull’apposita icona e definire:
- la tariffa da cui copiare prezzi/restrizioni (Madre);
- la tariffa nella quale copiare prezzi/restrizioni (Copia in);
- se copiarli per tutti i prodotti o solo per un singolo prodotto;
- il periodo dal quale verranno presi, nella tariffa Madre, i prezzi/restrizioni da copiare
- cosa copiare, spuntando quindi tutti i valori che si vogliono copiare dalla tariffa Madre (prezzo, min stay, ecc.);
- in quale periodo collocare i prezzi/restrizioni copiati, scegliendo tra “Nello stesso periodo” o “In una data diversa”.
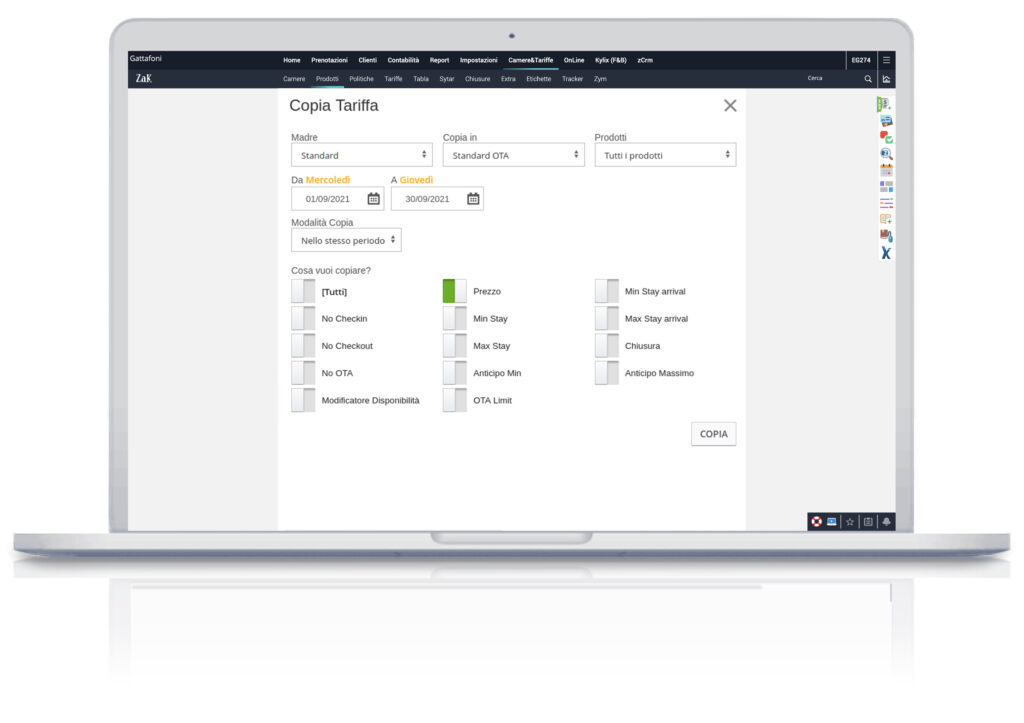
Da sapere
Prezzo e restrizioni possono essere impostati giorno per giorno, prodotto per prodotto; la regola di cancellazione, l’indicazione del trattamento e la valuta valgono invece per tutto il calendario. Una tariffa è quindi rappresentata da un calendario che per ogni giorno-prodotto associa a un prezzo anche le seguenti restrizioni: OTA Limit, Modificatore di disponibilità, Min Stay, Min Stay Arrival, Max Stay, Max Stay Arrival, No OTA, Anticipo minimo, Anticipo Massimo, Chiusura agli arrivi, Chiusura alla partenza, Chiusura della vendita.
Risorse utili
- Zak – Tabla
- Zak – Sytar
- Zak – Politiche di cancellazione
- Zak – Funzione Copia Tariffa
- Video Tutorial
Il nostro team ti ricontatterà nel giro di poche ore per mostrarti tutte le funzionalità.
Gestire camere e tariffe è facile, ti aiutiamo noi.
Capitolo 2. Planner delle prenotazioni: definizioni utili
Passiamo ora alla guida di utilizzo del planner per gestire le prenotazioni e la disponibilità delle camere.
In questo caso, il glossario da tenere a mente è piuttosto semplice:
- planner: si tratta di una tabella con camere fisiche e giorni del calendario;
- prenotazioni pending: prenotazioni che non hanno una camera fisica assegnata.
Le operazioni disponibili con il Planner
Il Planner permette una visione geometrica delle prenotazioni: le righe rappresentano le camere fisiche (importate automaticamente al momento della loro creazione), le colonne riportano invece i giorni del calendario.
I soggiorni-camera delle prenotazioni sono rappresentati da segmenti con il nome del cliente prenotante.
Sul Planner sono anche visibili le camere chiuse nel relativo periodo e le prenotazioni pending: queste vengono visualizzate come segmenti in trasparenza.
Lo strumento Planner è accessibile dal menù verticale a destra (icona “calendario”), oppure cliccando la voce in alto “Prenotazioni” e poi “Planner”: ecco tutto quello che puoi fare.
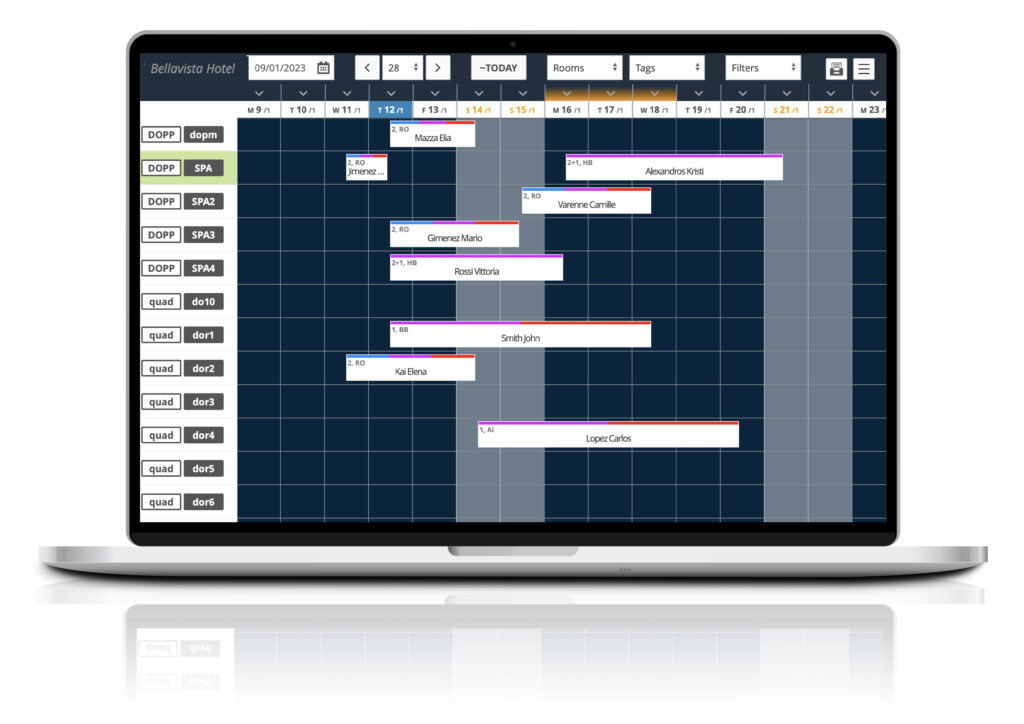
Modificare una prenotazione singola
Cliccando sopra ogni singolo soggiorno, si apre il menù relativo che ti permette di effettuare diverse operazioni su quella prenotazione.
Nella parte alta a sinistra, puoi:
- Accedere al dettaglio del cliente (clic sul nome del cliente);
- Accedere al dettaglio prenotazione (clic sul codice di prenotazione).
In basso sono invece elencate le voci di modifica, con cui puoi:
- Copiare la prenotazione (clic su “Copia prenotazione” per modificare, seleziona le date, quindi clicca su “Conferma e copia”);
- Cancellare la prenotazione (clic su “Cancella prenotazione” e comando di conferma);
- Assegnare colori della prenotazione/camera (clic su “Colori” quindi su “Salva”);
- Modificare la camera fisica o la configurazione (clic su simbolo “matitina” quindi su “Salva”);
- Bloccare il soggiorno in quella camera, qualora l’ospite volesse esattamente quella camera fisica (clic su simbolo “matitina” quindi sul cursore “Lock room”);
- Cambiare l’assegnazione della camera fisica (clic su simbolo “doppia freccia”, poi su “Salva”);
- Dividere il soggiorno in due parti (clic su simbolo “rettangolo diviso in due” e “Salva”);
- Effettuare il check-in e il check-out dell’ospite (clic su simbolo “persona in entrata/uscita” per modificare, quindi su “fatto” una volta terminato);
- Rimuovere la camera selezionata (clic su simbolo “cestino” e comando di conferma).
Inserire una prenotazione o chiudere una camera
Per creare una nuova prenotazione, clicca su una zona vuota qualunque del Planner.
Zak ti chiederà i dati della prenotazione che vuoi creare, compila quindi i campi con:
- Notti di pernottamento
- Nome del cliente
- Indirizzo mail del cliente
- Email Voucher, ovvero l’indirizzo a cui vuoi inviare il riepilogo della prenotazione
- Prodotto
- Rispetta le restrizioni (Sì/No)
- Tariffe
Quindi clicca “Crea subito” per vederla comparire sul Planner, insieme alle altre già presenti.
Per chiudere una camera, posizionati con il mouse sul punto corrispondente alla data di inizio chiusura della riga-camera, clicca e seleziona la tab “Chiudi la camera”. Completa la scheda con le informazioni richieste:
- Notti di chiusura;
- Etichetta di chiusura (ad esempio “Manutenzione”);
- Note (opzionale).
Clicca su “Chiudi la camera” per renderla non disponibile.
Stampare il Planner
Tramite l’apposita icona “stampante” in alto a destra è possibile stampare una vista del Planner. Sono disponibili alcune opzioni tra cui: la scelta dell’intervallo di date, l’orientamento della pagina e il pulsante anteprima.
Tetris: modificare prenotazioni e camere in blocco
Il Tetris è lo strumento che ti permette di agire velocemente su più prenotazioni: puoi spostare i soggiorni e modificarne la lunghezza semplicemente trascinandoli con il mouse direttamente dalla vista principale del Planner.
La modalità Tetris può essere attivata cliccando sull’apposito pulsante nel menù in alto.
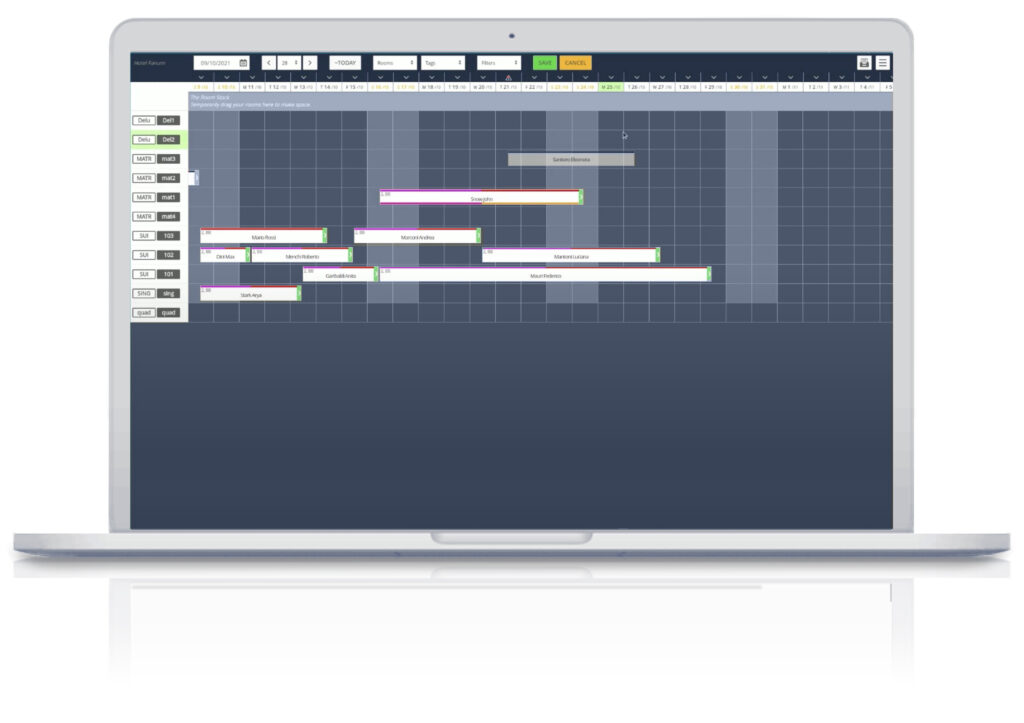
Spostare e modificare le prenotazioni
Per allungare e accorciare la data del soggiorno, basta cliccare sulla freccia verde che compare in corrispondenza di ogni segmento-camera e trascinarla per il periodo che ti interessa coprire.
Per modificare la data e spostare la camera, clicca invece sull’etichetta di prenotazione e trascina tutto il blocco dove preferisci.
Se ti serve uno spazio di appoggio momentaneo durante i vari spostamenti, puoi sfruttare la riga grigia che appare in alto una volta attivata la modalità Tetris: questa non rappresenta nessuna camera e può essere occupata temporaneamente per permetterti di svolgere le operazioni in modo ordinato.
Una volta effettuate le modifiche, clicca sul pulsante “Salva”.
Il pulsante “Annulla” ti riporta invece nel planner senza salvare le ultime modifiche.
Da sapere
La riga in cui si trova la prenotazione pending non indica la camera fisica occupata dal soggiorno (perché su questi soggiorni non hai assegnato alcuna camera fisica), ma è scelta dal nostro “algoritmo di camerizzazione automatica” in modo che sia comunque visibile.
Puoi decidere se visualizzare o meno le prenotazioni pending accedendo alle Opzioni del Planner, tramite l’icona “tre righe”.
Per visualizzare rapidamente i giorni del calendario, puoi usare lo strumento Filtro che si trova nella parte alta del Planner: utilizza i pulsanti “< >” per spostarti nel passato e nel futuro del numero di giorni indicati nel campo numerico.
Risorse utili
- Zak – Planner
- Zak- Prenotazioni pending
- Zak – Colori del Planner
- Zak – Ordine Camere e Prodotti
- Video Tutorial
Capitolo 3. La scheda cliente: definizioni utili
Questo capitolo è dedicato alla scheda cliente per capire come visualizzare e gestire le informazioni sui clienti.
Le definizioni importanti in questo caso sono:
- Scheda cliente: l’anagrafica in cui sono conservate tutte le informazioni su un determinato cliente;
- Cliente privato: qualunque cliente prenotante, che può essere o meno ospite del soggiorno;
- Aziende: sono “profili business”, ovvero aziende che usano la tua struttura per i propri dipendenti;
- Agenzia: un ente che procura prenotazioni per conto di strutture ricettive. Può considerarsi un’agenzia un portale di prenotazione OTA (come Booking.com), così come un’Agenzia viaggi, un’associazione, ecc.
Come visualizzare e modificare le Schede cliente
Zak ti consente di inserire i dati dei tuoi ospiti e di associarli alle tue prenotazioni. Si tratta di un’operazione essenziale, poiché i dati inseriti vengono utilizzati dal sistema per la produzione del file per il portale Alloggiati e Istat e per la compilazione automatica della fattura/ricevuta per il cliente
All’interno del dettaglio prenotazione, Zak ti mette a disposizione una pagina dedicata alla registrazione di ogni cliente con i relativi dati.
Oppure hai la possibilità di registrare nuovi clienti (che non hanno ancora una prenotazione), per poi utilizzarli in future prenotazioni che inserirai. In questo caso, il percorso da seguire è: menù in alto “Clienti”, voce “Overview”.
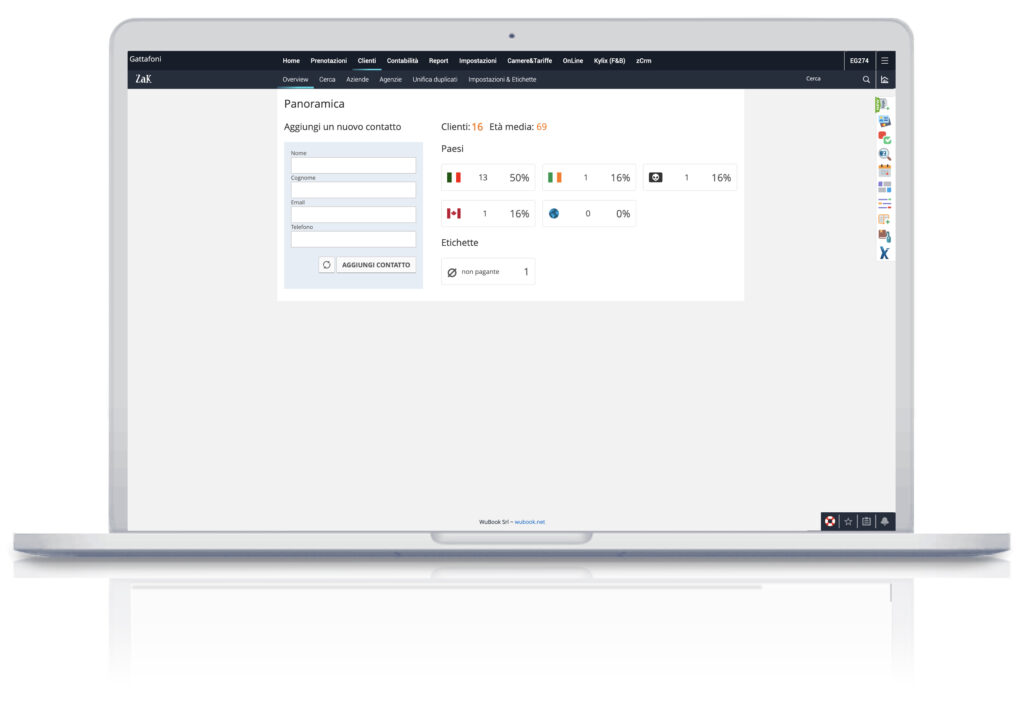
Il nostro team ti ricontatterà nel giro di poche ore per mostrarti tutte le funzionalità.
Gestire camere e tariffe è facile, ti aiutiamo noi.
Registrare i dati del cliente tramite il dettaglio di prenotazione
Ogni volta che viene effettuata una prenotazione, i dati dell’ospite vengono automaticamente associati a quella prenotazione.
Vai sul menù in alto “Prenotazioni” e clicca sulla prenotazione di tuo interesse per aprire il dettaglio di prenotazione.
Il dettaglio prenotazione è composto da tre sezioni: una prima sezione con un riassunto della prenotazione e di tutti i dettagli (cliente, date, trattamento, ecc) a sinistra; una seconda sezione centrale con il dettaglio di tutti i costi (totale, camere, extra, pasti, tasse, ecc); e una terza sezione a destra con gli sconti, le note e il sistema di messaggistica.
Per registrare i dati degli ospiti, clicca sulla voce “Pagina registrazione” che trovi nella sezione riassunto. Seleziona il nome dell’ospite che ti interessa e visualizza la Scheda cliente relativa. Qui puoi inserire tutti i dati dell’ospite. Non è necessario salvare per registrare le informazioni: il sistema le conserva in automatico.
Registrare manualmente nuovi clienti senza prenotazione associata
Dal menù “Clienti”, scegli il tipo di cliente che vuoi registrare:
- Overview/Privati;
- Aziende;
- Agenzie.
Per ognuna di queste tipologie, potrai aggiungere una registrazione cliccando sull’icona “+” o sulle voci “Nuova agenzia” o “Nuova azienda”.
Quindi compila la scheda con tutti i dettagli e clicca su “Aggiungi contatto” per registrare nuovi ospiti e memorizzarli nel tuo archivio.
In questo modo, se soggiorneranno nella tua struttura, potrai facilmente richiamarli mentre inserisci la prenotazione e Zak compilerà in automatico tutti i dati già inseriti al momento della registrazione.
Da sapere
L’attributo “etichetta” o “tag” può essere utile per annotare ulteriori dettagli comuni a vari clienti. Puoi impostare, modificare e attribuire le etichette liberamente per ogni cliente. Ad esempio, potresti decidere di impostare il tag “Vip” o “Business”.
Attraverso la voce “Unifica duplicati”, invece, puoi verificare ed eventualmente correggere eventuali anagrafiche doppie – cioè appartenenti allo stesso cliente – presenti nel tuo archivio. Questo ti aiuterà non solo in fase di prenotazione, ma anche per avere una panoramica di andamento “pulita”, poiché terrà conto solo delle schede clienti reali.
