Cari e care WuBookers, il nostro percorso in tre tappe alla scoperta di tutte le principali funzionalità di WuBook si conclude con questa guida dedicata alla gestione delle prenotazioni, dal check-in al pagamento, passando per eventuali modifiche o integrazioni. In questo articolo approfondiamo infatti tutte le operazioni legate all’accettazione dell’ospite, a eventuali richieste extra (pasti compresi), e all’emissione della fattura.
Oltre a questo, ci concentriamo anche su come tutelarsi da eventuali cancellazioni dell’ultimo minuto attraverso regole preimpostate o personalizzabili, e sui metodi di garanzia che si possono applicare ai pagamenti.
Per ogni capitolo, troverete una prima parte di glossario in cui spieghiamo la terminologia utilizzata all’interno della piattaforma per aiutarvi a orientarvi meglio, e una parte di tutorial con i passaggi da seguire per effettuare le diverse operazioni.
Alla fine di ogni sezione, sono indicate alcune risorse utili come video, immagini e link di supporto.
Il nostro team ti ricontatterà nel giro di poche ore per mostrarti tutte le funzionalità.
Gestire camere e tariffe è facile, ti aiutiamo noi.
Capitolo 1. Gestire e modificare le prenotazioni su WuBook: definizioni utili
Per potersi orientare bene all’interno del pannello di gestione delle prenotazioni, è importante sapere cosa si intende per:
- check-in: l’accettazione dell’ospite, che comprende la registrazione dei suoi dati e la consegna delle chiavi dell’alloggio (se previsto);
- check-out: le operazioni legate al momento in cui l’ospite lascia la struttura, compreso pagamento di eventuali conti aperti e riconsegna delle chiavi (se previsto);
- template: modelli di testo da utilizzare in alcune sezioni di Zak o per l’invio automatico e manuale di email ai tuoi ospiti;
- extra: tutti i servizi extra offerti dalla tua struttura, esclusi i pasti e i servizi già inclusi nell’alloggio. Possono essere extra, ad esempio, il parcheggio o il noleggio di automobili;
- trattamenti: i pasti, ovvero colazione, pranzo e cena.
Come effettuare check-in e check-out di un ospite e modificare i dettagli della prenotazione tramite WuBook
Il check-in può essere effettuato solo quando la data di arrivo dell’ospite è precedente o uguale a quella in cui stai effettuando l’operazione.
Il check-out invece è consigliato quando la data di partenza è successiva o uguale a quella in cui stai effettuando l’operazione.
Check-in e Check-out dell’ospite
Esistono diversi modi in Zak per effettuare il check-in e il check-out:
- Dalla Reception;
- Dal Planner;
- Dal Dettaglio Prenotazione;
- Dalla Reception veloce Link veloce “Checkin/Checkout/Extras”.
Check-in dalla Reception: i passaggi da seguire
Il metodo più semplice è attraverso la sezione Reception, in cui trovi la lista di tutte le prenotazioni del giorno corrente, con i relativi check-in, check-out e clienti in struttura.
Per accedere a quest’area, clicca sul menù alla voce “Prenotazioni”, poi “Reception”.
Accanto ad ogni prenotazione puoi visualizzare una serie di comandi.
Clicca sull’icona “doppio quadrato con freccette” che si trova a destra, si aprirà un riquadro in cui effettuare il check-in e il check-out.
Per selezionare l’opzione che ti interessa, spunta il riquadro corrispondente all’icona gialla “persona che entra” (per il check-in), oppure sul simbolo arancione “persona che esce” (per il check-out).
Prima di chiudere la finestra tramite il pulsante “X” in alto, il sistema salva in automatico.
Check-in dal Planner: i passaggi da seguire
Un altro metodo molto comodo per effettuare il check-in/out è direttamente dal Planner.
Lo strumento Planner è accessibile dal menù verticale a destra (icona “calendario”), oppure cliccando la voce in alto “Prenotazioni” e poi “Planner”.
Una volta qui, ti basterà cliccare sulla prenotazione di tuo interesse e poi sull’icona “Persona che entra / persona che esce” per contrassegnare l’ospite come arrivato o partito.
Check-in dal Dettaglio Prenotazione: i passaggi da seguire
Il check-in/out possono anche essere effettuati direttamente dal dettaglio di ogni prenotazione.
Per accedere a quest’area, clicca sul menù alla voce “Prenotazioni”, quindi sulla prenotazione che ti interessa modificare.
La sezione centrale è quella dedicata al dettaglio dei costi. Nella sottosezione “Camere” trovi infatti il riepilogo delle camere incluse nella prenotazione e dei relativi ospiti. Clicca sull’icona “doppio quadrato con freccette” per contrassegnare l’ospite come arrivato o partito.
Quando hai più ospiti all’interno della stessa prenotazione, oppure quando gli ospiti di una stessa prenotazione hanno date di arrivo/partenza differenti, puoi effettuare il check-in/out singolarmente. Trovi infatti l’icona apposita anche accanto al nome di ogni ospite.
Potrai spuntare come arrivati/partiti solo gli ospiti che desideri. Per esempio, nell’immagine seguente solo Mario Rossi è già arrivato, Anna Rossi non ancora:
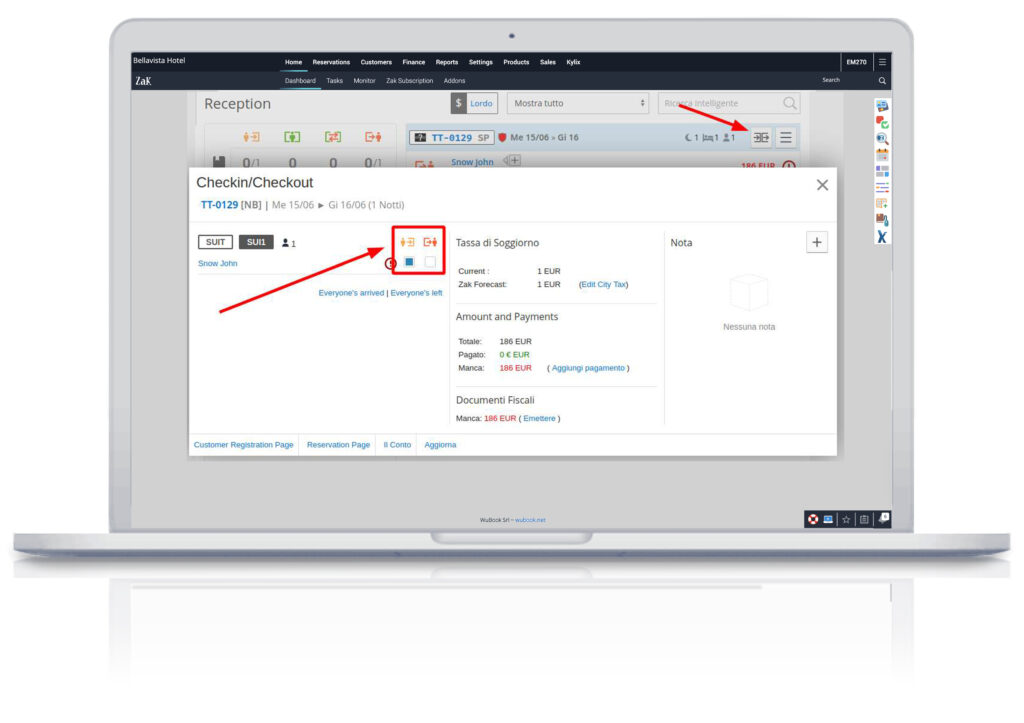
Check-in dalla Reception veloce: i passaggi da seguire
Infine, puoi utilizzare anche la Reception veloce che trovi sempre disponibile sul menù verticale presente sulla destra.
Clicca sull’icona “Casa” per visualizzare tutte le prenotazioni in arrivo, in partenza e in struttura.
Puoi anche cercare la prenotazione che desideri usando il campo di ricerca: digita il nome o altri dettagli della prenotazione per cercarla, quindi premi sull’icona “lente di ingrandimento” per avviare la ricerca. Zak ti mostrerà i risultati in linea con la tua ricerca.
Accanto a ogni prenotazione, troverai il simbolo “doppio quadrato con frecce”.
Clicca su quello in corrispondenza della prenotazione su cui desideri agire per visualizzare le due icone: “persona che entra” per il check-in e “persona che esce” per il check-out. Spunta quella che ti interessa per segnare l’ospite come arrivato o partito.
Se ci sono più ospiti in una stessa prenotazione, puoi anche agire in blocco, dichiarando che sono tutti arrivati/partiti tramite l’apposita voce “Tutti arrivati / Tutti partiti” presente in basso.
Da sapere
Sempre dalla sezione Reception, è anche possibile aprire e compilare la scheda di registrazione del cliente. Ti basta cliccare l’icona del menù e poi “Pagina di Registrazione”:
Anche dal Planner è possibile aprire e compilare la pagina di registrazione del cliente tramite l’apposita voce “Pagina di Registrazione”.
Per sapere come registrare un ospite, ti invitiamo a consultare la nostra guida.
Risorse utili
Come permettere all’ospite di effettuare il check-in online in autonomia
Se desideri che i tuoi ospiti compilino il Check-in Online prima di arrivare in struttura, allora occorre inviargli una richiesta contenente il link al modulo apposito, che potranno compilare in autonomia e inviarti nuovamente completo di tutti i dati.
In questo modo, Zak registrerà automaticamente i dettagli dell’ospite e la data di arrivo, senza che debba farlo tu a mano.
Per inviare il modulo, puoi utilizzare il nostro template di prenotazione confermata già preconfigurato e pronto da spedire, oppure puoi crearne uno personalizzato, che contenga al suo interno il link al check-in online per l’ospite.
In entrambi i casi, per accedere alla sezione dedicata clicca su “Impostazioni”, poi “Templates”.
Inoltre, puoi decidere se optare per l’invio automatico del modulo oppure se procedere manualmente.
Gestione dei template: i passaggi da seguire
Nell’area “Templates” trovi l’elenco dei modelli già creati da noi o personalizzabili per ognuna di queste casistiche:
- Messaggi di prenotazione;
- Pagina ospite;
- Scheda di registrazione;
- Messaggi documenti fiscali;
- Messaggi documenti fiscali – senza prenotazione legata;
- Online Reception;
- Feedback;
- Garanzia;
- CRM.
La sezione che ci interessa in questa sede è quella dedicata ai “Messaggi di Prenotazione”, dove trovi un messaggio preimpostato per ogni stato della prenotazione (confermata, cancellata, in opzione, offerta, no show). Qui ci concentriamo in particolare su quello per la prenotazione confermata.
I template contrassegnati dall’icona “coccarda” non sono modificabili: puoi quindi utilizzarli così come sono per inviare la tua richiesta di check-in online.
In alternativa, puoi crearne una copia cliccando sul simbolo “due quadratini neri” e poi modificarla attraverso l’icona “matita”.
Puoi anche creare dei modelli completamente nuovi, cliccando in alto a destra sul bottone “Aggiungi nuovo template +”. Scegli la categoria di template che vuoi aggiungere (ad esempio “prenotazione confermata”) e dai un nome al tuo nuovo template (ad esempio “Benvenuto!”), quindi salva: in questo modo Zak lo inserirà nell’elenco dei Templates e potrai usarlo ogni volta che vuoi.
Dopo aver salvato, inizia a personalizzare tutti i campi, tra cui:
- Oggetto del messaggio (visibile all’utente);
- Lingua;
- Contenuto (visibile all’utente).
Nella sezione dedicata al contenuto puoi scrivere ciò che desideri utilizzando i comandi di formattazione del testo che trovi nella barra subito sopra al campo testo.
Puoi anche utilizzare le Parole Chiave che trovi sulla destra: basta cliccare quelle di tuo interesse per inserire in automatico nel testo elementi relativi alla prenotazione, come il nome dell’ospite, le date, gli importi, la regola di cancellazione, ecc. senza doverle personalizzare ogni volta.
Inserendo questi elementi nel corpo del tuo messaggio, Zak le sostituirà in automatico con i dettagli del cliente a cui stai indirizzando la comunicazione.
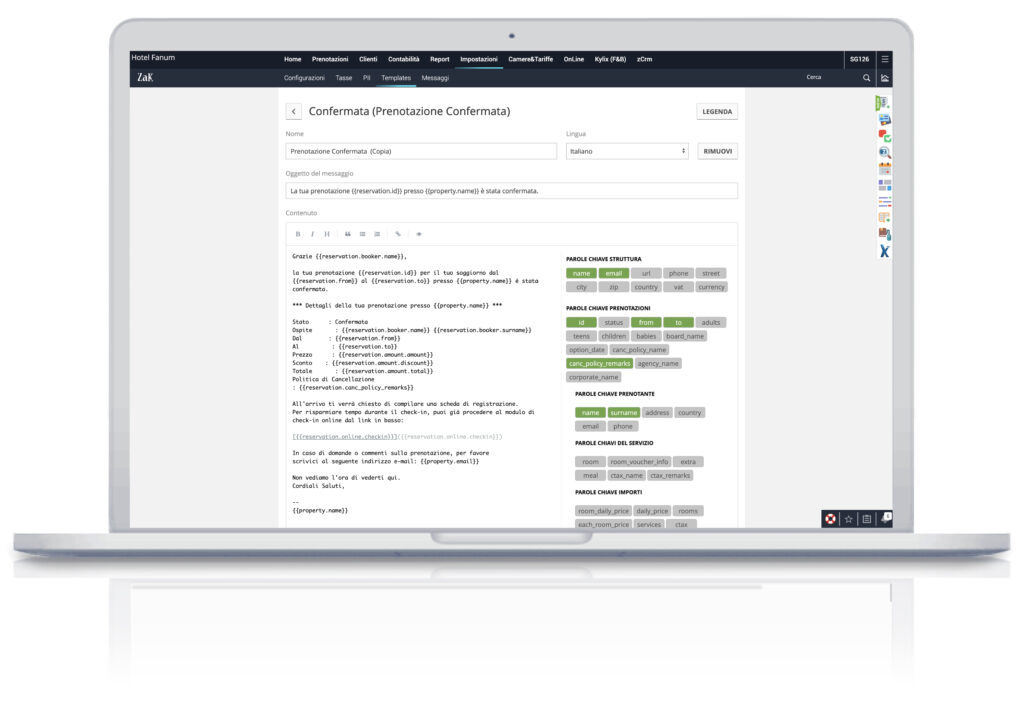
Invio manuale: i passaggi da seguire
L’invio manuale ti permette di scegliere una per una le prenotazioni a cui inviare la richiesta di check-in online.
Per questo, se desideri procedere manualmente, occorre accedere al dettaglio della prenotazione, cliccare sulla prenotazione di cui tuo interesse e selezionare la tab “Messaggistica” che trovi nell’area destra, accanto alla voce “Note”.
Qui, clicca sull’icona “bustina” per inviare un messaggio all’ospite. Zak aprirà una finestra con alcuni campi: alla voce “Template” scegli il messaggio da inviare e clicca su “invia”. Ovviamente il messaggio da inviare dovrà essere quello in cui hai inserito il link per il check-in online: nell’esempio di prima, lo avevamo salvato con il nome “Benvenuto!”.
Invio automatico: i passaggi da seguire
Se invece preferisci che faccia tutto Zak ogni volta che ricevi una prenotazione, allora puoi abilitare l’invio automatico dalla sezione apposita.
L’invio automatico è configurabile seguendo questo percorso: sul menù in alto clicca la voce “Impostazioni”, poi “Messaggi”.
In questa pagina puoi trovare una serie di “eventi” a cui è possibile associare un template che verrà inviato in automatico al verificarsi dell’evento specifico, secondo le condizioni indicate.
Puoi infatti decidere di inviare il messaggio a tutte le prenotazioni o solo ad alcune, in base alla loro provenienza:
- Prenotazioni di Zak (icona “freccia bianca su fondo azzurro”);
- Prenotazioni del Booking Engine (simbolo “matita bianca su fondo rosa”);
- Prenotazioni OTA (icona “mondo su fondo arancione”).
In questo modo, quando una prenotazione entrerà come confermata, Zak invierà il template da te scelto contenente il link per il check-in.
Da sapere
All’interno del template, puoi utilizzare la parola chiave “checkin” per inserire nel testo il link che automaticamente rimandi al Check-in Online. Vedrai però che questa parola chiave è presente due volte. La prima è con registrazione dell’utente, mentre la seconda è senza registrazione, come indicato dalla dicitura tra parentesi.
La prima è necessaria nel caso in cui tu voglia inviare il link al check-in online anche alle prenotazioni provenienti da Booking.com. Booking.com, infatti, per questioni di sicurezza “spezza” il nostro link del check-in online, che di conseguenza non risulta cliccabile dall’utente.
La seconda, invece, può essere applicata in tutti gli altri casi ed è anche la via più rapida e semplice, in quanto l’ospite che riceve la comunicazione non deve fare altro che cliccare sul link e compilare le informazioni richieste.
Nella sezione “E-mail automatiche” potrai selezionare solo una lingua per ogni template utilizzato, questo perché si tratta della lingua che verrà usata quando non esiste un template nella stessa lingua della nazionalità del prenotante. Se, cioè, hai creato un template in italiano, inglese e francese, quando l’ospite è di una di queste nazionalità verrà inviato il template nella lingua appropriata. Ma se l’ospite è di una nazionalità diversa (ad esempio tedesco), il template verrà inviato nella lingua di default scelta in questa sezione. Ecco perché è consigliabile impostare sempre l’inglese!
Risorse utili
- Zak – Come richiedere il Check-in online
- Zak – Templates: i tuoi modelli di testo
- Zak – Messaggi: E-mail automatiche e manuali
Come gestire gli extra di una prenotazione
È possibile aggiungere servizi extra alle prenotazioni in diversi modi.
Gli extra possono essere predefiniti oppure creati da zero quando vuoi aggiungerli alla prenotazione.
Configurare un Extra: i passaggi da seguire
Per creare i tuoi extra predefiniti, che possono essere aggiunti all’interno di ogni prenotazione, clicca sulla voce di menù “Camere&Tariffe”, poi su “Extra”.
Per creare un nuovo extra, basta cliccare sull’icona “+” accanto alla voce “Extra Disponibili” e compilare i seguenti dati:
- Nome;
- Prezzo;
- IVA;
- Disponibilità, che indica quante disponibilità hai per quell’extra (ad esempio, il numero di auto per il noleggio auto);
- Tipologia (a scelta tra: nessuna, trasporti, room comfort, esperienze, gourmet, animali), che verrà mostrata in fase di prenotazione sul Booking Engine;
- Livello, che può essere: una tantum (il prezzo indicato si paga una sola volta), per persona (il prezzo indicato verrà aggiunto per ogni ospite della prenotazione), per camera (il prezzo indicato verrà aggiunto per ogni camera della prenotazione).
Una volta terminato, ricordati di salvare l’extra nell’elenco di quelli predefiniti: solo così potrai aggiungerlo alle tue prenotazioni all’occorrenza.
Aggiungere un Extra dal dettaglio della prenotazione: i passaggi da seguire
All’interno di una prenotazione, puoi aggiungere uno o più extra manualmente.
Per farlo, clicca sulla sezione “Extra” dentro al riepilogo centrale del dettaglio prenotazione. Visualizzerai eventuali extra già inseriti o potrai inserirne uno nuovo cliccando sull’icona “+”.
Puoi scegliere un extra tra quelli che hai già creato, oppure crearne uno nuovo. Compila i campi nella finestra relativa inserendo i dettagli dell’extra come: la data, la quantità e così via. Per salvare, clicca su “Aggiungi extra” e infine su “Salva”.
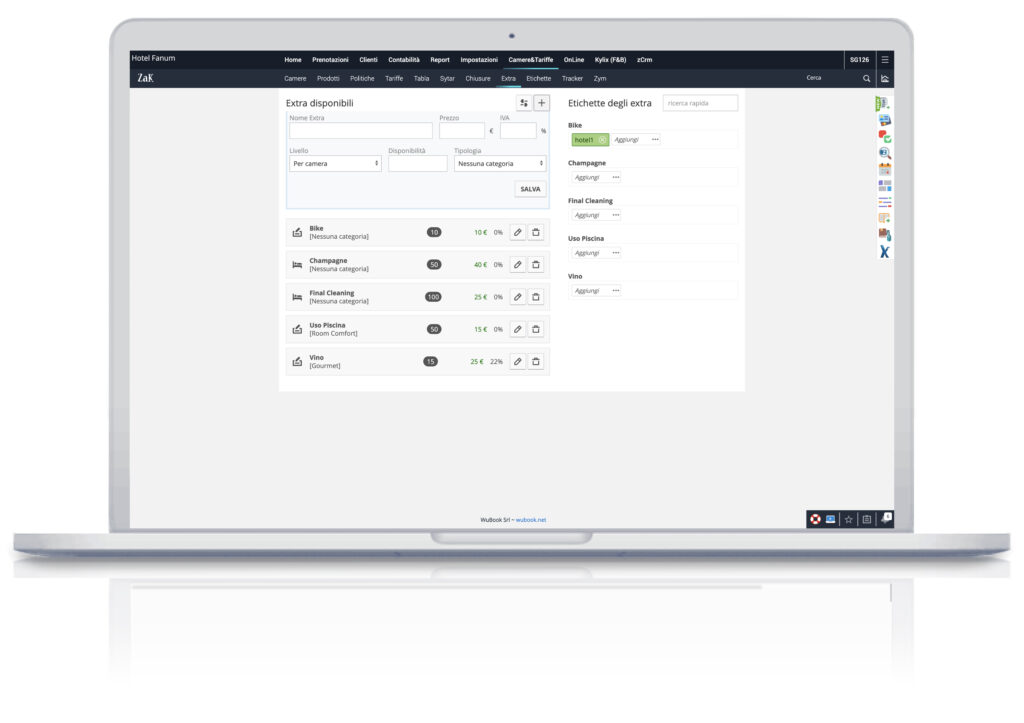
Aggiungere un Extra dal link veloce “Prenotazione veloce”: i passaggi da seguire
È possibile aggiungere un extra ad una prenotazione anche dal link “Prenotazione veloce” che trovi sempre disponibile su menù verticale presente sulla destra.
Clicca sull’icona “casa” per visualizzare tutte le prenotazioni in arrivo, in partenza e in struttura.
Cliccando sull’icona gialla “etichetta”, puoi aggiungere uno o più extra alla prenotazione di tuo interesse.
Da sapere
Il prezzo dell’extra può essere sempre personalizzato velocemente attraverso l’icona “dollaro”.
Per eliminare uno o più extra selezionati, clicca invece sul simbolo “cestino”.
Risorse utili
Come gestire i pasti di una prenotazione
Anche i pasti possono essere aggiunti alle prenotazioni. I pasti devono essere preconfigurati, ma puoi sempre modificare il prezzo per ogni prenotazione a cui desideri assegnarli.
Configurare i pasti: i passaggi da seguire
Per creare i tuoi pasti predefiniti è necessario agire nella sezione delle impostazioni dedicata ai “Trattamenti”. Clicca su “Impostazioni”, poi su “Configurazioni” e su “Impostazioni generali”.
Nella sezione dedicata ai trattamenti, puoi impostare il prezzo relativo ai tre pasti “Colazione”, “Pranzo” e “Cena”. Una volta fatto, salva per non perdere le modifiche effettuate.
In questo modo Zak ti proporrà automaticamente il prezzo di quel pasto quando lo aggiungerai alla prenotazione. Potrai comunque sempre personalizzare il prezzo per ogni prenotazione se necessario.
Aggiungere un Pasto dal dettaglio della prenotazione: i passaggi da seguire
All’interno di una prenotazione, puoi aggiungere uno o più pasti manualmente.
Per farlo, clicca sulla sezione “pasti” all’interno del riepilogo centrale del dettaglio prenotazione.
Qui sono elencati tutti i pasti aggiunti per questa prenotazione. Per ciascuno sono indicate le date di consumazione, il nome del pasto, la quantità e il costo.
Se un pasto è associato a una camera, trovi indicata anche la camera. Se è associato a un ospite, trovi indicato l’ospite. Se invece non trovi nessuna indicazione, significa che è associato all’intera prenotazione.
Per inserire un nuovo pasto, clicca sull’icona “+”, quindi compila i campi richiesti da Zak, tra cui:
- Pasto (menù a tendina);
- Assegna i pasti a (menù a tendina a scelta tra prenotazione, camera o cliente);
- Quantità;
- Ricorrenza (una tantum o giornaliero);
- Data;
- Unit price (prezzo unitario);
- Moneta;
- Totale.
Per salvare, clicca sul pulsante “Aggiungi pasto” e poi su “Salva”.
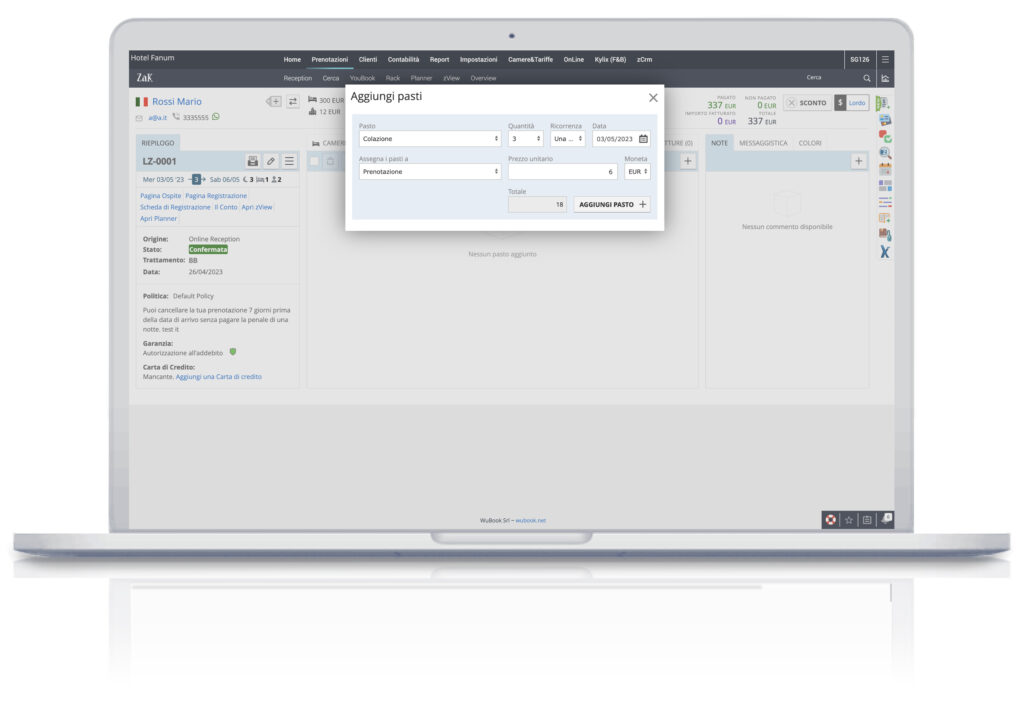
Da sapere
Il prezzo del pasto può essere sempre personalizzato velocemente attraverso l’icona “dollaro”.
Per eliminare uno o più pasti selezionati, clicca invece sul simbolo “cestino”.
Risorse utili
- Zak – Come aggiungere i pasti alla prenotazione
- Zak – Dettaglio della prenotazione
- Zak – Impostazioni generali
Come aggiungere un ospite a una prenotazione
Oltre agli extra e ai pasti, puoi decidere di aggiungere delle persone a una prenotazione in qualunque momento.
I passaggi da seguire
All’interno del dettaglio prenotazione, nella sottosezione “Camere”, clicca sull’icona “persona +” che si trova in corrispondenza della prenotazione a cui vuoi aggiungere un ospite.
Si aprirà una finestra in cui potrai inserire i dati del nuovo prenotante, tra cui:
- Cognome;
- Nome;
- Telefono;
- Email.
Dopo averli inseriti, clicca sul pulsante “Salva” per registrare la modifica.
Da sapere
Durante l’inserimento del nuovo occupante, Zak ti proporrà eventuali nominativi di ospiti già registrati in passato i cui dati potrebbero coincidere con quelli che stai inserendo tu, per evitare duplicati.
Se l’ospite coincide con il suggerimento di Zak, ti basterà cliccare sul nominativo corretto e quindi su “Usa il cliente selezionato” per inserirlo nella prenotazione.
Risorse utili
Come spostare un ospite da una camera a un’altra
Può accadere che tu abbia una prenotazione con più camere, ciascuna con uno o più ospiti registrati. E che tu abbia bisogno di spostare uno di questi ospiti in un’altra camera, sempre all’interno della stessa prenotazione. La procedura è molto semplice: ecco i passaggi principali da seguire.
I passaggi da seguire
Accedi al dettaglio della prenotazione e, all’interno del blocco di sinistra dedicato al riassunto della prenotazione, clicca sulla voce “Pagina di Registrazione”.
Accanto a ogni ospite trovi l’icona “freccia in alto freccia in basso”, che potrai cliccare per scegliere dove spostare quell’ospite. Zak ti proporrà lo spostamento tra le camere che fanno parte della stessa prenotazione.
Per confermare lo spostamento dell’ospite nella camera suggerita da Zak, dovrai solo cliccare l’icona “freccia verso destra” e il sistema registrerà la modifica.
Potrai ripetere l’operazione ogni volta che vuoi, fino a quando non troverai la combinazione giusta.
Da sapere
Lo spostamento avviene all’interno della stessa prenotazione e pertanto interessa solo le camere già vendute, non le altre ancora disponibili.
Risorse utili
Il nostro team ti ricontatterà nel giro di poche ore per mostrarti tutte le funzionalità.
Gestire camere e tariffe è facile, ti aiutiamo noi.
Capitolo 2. Introduzione alle funzionalità di pagamento e fatturazione disponibili su WuBook: definizioni utili
Pagamenti e fatturazione hanno un gergo specifico che è essenziale conoscere per non commettere errori in una fase così delicata. Ecco quali sono i termini che è bene ripassare prima di leggere i prossimi paragrafi:
- PSD2: la nuova direttiva europea sui servizi di pagamento, anche detta PSD2 (Payment Services Directive 2), ufficialmente operativa in Italia dal 14 settembre 2019, è una legge che impone alle banche di garantire a soggetti terzi autorizzati l’accesso ai conti e ai dati in loro possesso. Ciò significa che i clienti delle banche possono utilizzare provider di soggetti terzi autorizzati per gestire le proprie finanze e le operazioni di pagamento in totale sicurezza;
- gateway di pagamento: un sistema che permette agli esercenti di accettare pagamenti online dai propri clienti in sicurezza. Sono gateway di pagamento, ad esempio, PayPal, Stripe e Nexi;
- CC: carta di credito;
- posizione fiscale: indicazione fiscale utile per la creazione di documenti fiscali (ad esempio, le fatture). Ogni posizione fiscale è costituita da un titolo, un’intestazione e un logo. Quindi, se hai più di una P.iva potrai avere una posizione per ciascuna di esse e scegliere quella da utilizzare nel momento in cui emetti il documento.
Come impostare le funzionalità di pagamento e fatturazione
Quali sono i metodi di pagamento che la tua clientela può utilizzare? E come attivarli anche per le prenotazioni dirette? E, al momento dell’emissione della fattura, come utilizzare correttamente Zak? In questo capitolo diamo risposta a tutte queste domande (e altre ancora), a partire dall’impostazione corretta dei gateway di pagamento.
Gateway di pagamento: come configurarlo
Per ricevere pagamenti online è necessario abilitare il sistema di pagamenti tramite gateways.
Per farlo, clicca sul menù “Impostazioni”, poi “Configurazioni”, quindi “Payment Gateways” e accedi all’area dedicata.
I passaggi da seguire
Nell’area dedicata ai gateway di pagamento, clicca sull’icona “+” in alto a destra, quindi scegli quale gateway configurare e inserisci i dati richiesti.
Si tratta di dati da recuperare direttamente dal gateway e che consentono a Zak di individuare il profilo verso cui effettuare l’accredito.
In questa sede, non entriamo nel dettaglio della configurazione di ogni singolo gateway, ma ti invitiamo a consultare la documentazione riportata tra le Risorse utili per leggere tutte le indicazioni.
Una volta configurato un gateway, potrai utilizzarlo per richiedere pagamenti e garanzie direttamente ai tuoi ospiti.
Da sapere
Attualmente i gateway disponibili sono 8: Stripe, MercadoPago, Yandex, PayPal, PayZen, Nexi, Redsys e il gateway generico Zak Connect.
Per la configurazione del gateway, dovrai prima disporre di un account sui portali che ti interessa attivare.
Risorse utili
Metodi di garanzia: come configurarli
I metodi di garanzia sono i modi con cui l’ospite può confermare la sua prenotazione.
Con l’entrata in vigore in Europa della PSD2, infatti, non è più sufficiente avere a disposizione i dati della Carta di Credito di un ospite, a meno che non sia proveniente da fuori UE.
Per questo, Zak offre la possibilità di impostare 4 diversi metodi a garanzia della prenotazione:
- Carta di credito – Solo Dati;
- Carta di credito – Autorizzazione all’addebito;
- Carta di credito – Blocco dell’importo;
- Pagamento.
Impostare le regole di garanzia: i passaggi da seguire
È possibile configurare le tue regole di garanzia abilitando anche più di un metodo contemporaneamente per ogni gateway. Clicca sulla voce di menù “Camere&Tariffe”, poi su “Politiche”, e agendo sul blocco “Metodi di garanzia” che si trova sulla destra.
Dal menù sottostante, seleziona l’icona “+” per aggiungere una nuova regola o clicca sul simbolo “matita” per modificarne una esistente. All’interno della finestra, potrai quindi impostare o aggiungere il nome della regola e selezionare il gateway di pagamento a cui si applica dal menù a tendina (ad esempio, “Stripe”). Zak ti mostrerà anche l’elenco dei 4 metodi di garanzia disponibili, che potrai personalizzare come desideri.
Per farlo, basta cliccare sul simbolo “freccia” che trovi accanto al nome della garanzia che vuoi modificare. A questo punto, puoi visualizzare i dettagli della garanzia, cambiare le impostazioni e decidere se abilitarla o meno.
Clicca sul pulsante “Salva” quando hai terminato.
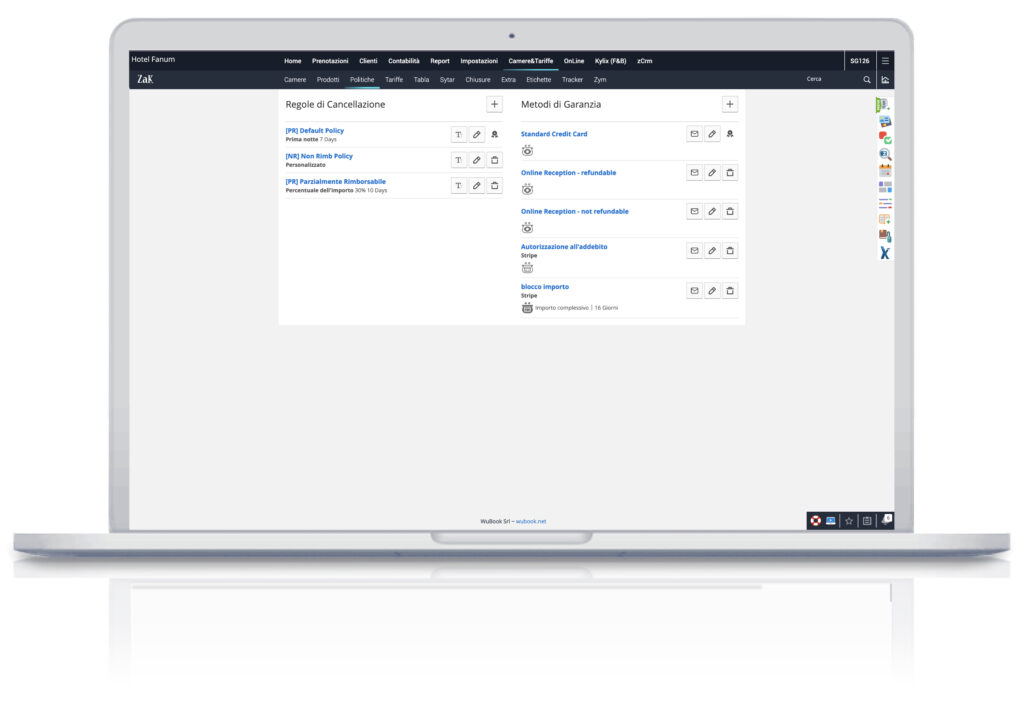
Carta di credito – Solo Dati: i passaggi da seguire
Abilitando questo metodo, all’ospite vengono semplicemente richiesti i dati della sua Carta di Credito, ma nessun importo verrà prelevato. Come sopra indicato, per via della PSD2, questo metodo non è più sufficiente come garanzia, ma rimarrà disponibile per i clienti extra-europei non coinvolti dalle normative della PSD2 che utilizzano WuBook.
Per abilitare questa opzione, non è richiesto alcun gateway di pagamento attivo, quindi all’interno dell’area dedicata ai metodi di garanzia, ti basterà abilitarlo con il cursore, selezionando o deselezionando le carte di credito a cui vuoi che si applichi questo metodo, e infine salvare.
Carta di credito – Autorizzazione all’addebito: i passaggi da seguire
Con questo metodo, Zak richiede al cliente i dati della Carta di Credito e l’autorizzazione per addebitare l’importo in un secondo momento. Per abilitare questo metodo, è necessario aver precedentemente configurato Stripe o Nexi o PayZen.
L’autorizzazione verrà richiesta all’ospite nella sua pagina del Check-in Online, in cui abbiamo inserito una sezione apposita (“Garantisci la tua prenotazione”). Da qui, premendo il bottone “Procedi”, l’ospite verrà reindirizzato alla pagina del gateway dove potrà inserire i dati della propria Carta di Credito.
Quando l’ospite avrà terminato la compilazione, potrai procedere all’addebito direttamente dal dettaglio prenotazione, cliccando sul riquadro “pagamenti”, poi sull’icona “carta di credito” e poi sulla voce “addebita importo”.
Qui visualizzerai i dettagli relativi a:
- Importo;
- Valuta;
- Nome delle prenotazione;
- Indirizzo email di contatto dell’ospite.
Per procedere, clicca su “carico”, quindi – se è tutto corretto – conferma la scelta fatta tramite il pulsante “Sì, confermo la mia scelta”, oppure annulla premendo “No, aspetta”.
Se hai deciso di confermare, attendi qualche secondo: Zak sta processando l’operazione. Quando avrà terminato, ti chiederà un’ulteriore conferma a procedere, che puoi accettare premendo il bottone “Ok”.
Così facendo, visualizzerai il dettaglio del pagamento nel riepilogo centrale, con anche l’indicazione della data in cui è stato effettuato.
Carta di credito – Blocco dell’importo: i passaggi da seguire
Attraverso questo metodo, Zak richiede all’ospite il permesso di “congelare” un certo importo. Anche in questo caso è necessario aver prima configurato Stripe o Nexi o PayZen. La richiesta di permesso verrà visualizzata dall’ospite nella sua pagina del Check-in Online.
Puoi scegliere se bloccare il totale della prenotazione o la prima notte o solo una parte, fissa o percentuale. Si tratta della cosiddetta preautorizzazione. L’importo sarà trattenuto solo temporaneamente, nel caso di Stripe per 7 giorni (questo dipende dal gateway). Puoi inoltre scegliere un anticipo massimo di tempo, ossia un numero di giorni prima del check-in entro i quali il sistema congelerà l’importo.
Per prelevare l’importo preautorizzato (“congelato”), puoi intervenire sempre attraverso l’area centrale del dettaglio delle prenotazioni. Clicca sul riquadro “Pagamenti”, poi sull’icona “Carta di credito” e poi su “Ottieni un pagamento preautorizzato”. A questo punto, il sistema mostrerà in automatico l’importo congelato.
Da qui in poi potrai scegliere di:
- addebitare l’intero importo congelato (Zak proporrà di default l’importo e potrai cliccare su “Conferma” per procedere);
- addebitare un importo parziale di ciò che hai congelato (Zak ti darà la possibilità di modificare l’importo da addebitare e potrai cliccare su “Conferma” per procedere. L’importo che non verrà prelevato, verrà automaticamente registrato come rimborso e non potrà più essere prelevato).
In entrambi i casi, visualizzerai il dettaglio del pagamento nel riepilogo centrale, insieme all’indicazione della data in cui è stato effettuato.
Pagamento: i passaggi da seguire
Abilitando questo metodo, il cliente potrà effettuare immediatamente il pagamento a conferma della prenotazione.
Puoi intervenire direttamente in fase di personalizzazione della regola di garanzia, all’interno dell’area “Metodi di garanzia”, raggiungibile seguendo le istruzioni viste sopra.
Qui, in corrispondenza della voce “pagamento”, puoi scegliere se l’ospite dovrà pagare l’importo totale della prenotazione o solo una parte, fissa o percentuale.
Da sapere
I gateway Stripe, Nexi e Payzen supportano tutti i metodi di garanzia (1,2,3,4). PayPal, Redsys, MercadoPago e Yandex supportano solo il metodo di garanzia n°1 (CC solo dati, utile solo per clienti non UE) e n°4 (Pagamento).
Per motivi di sicurezza, in Zak non visualizzerai la Carta del cliente, ma potrai comunque procedere al prelievo degli importi a seconda del metodo di garanzia scelto.
Se scegli il metodo di garanzia 3 “Carta di credito – Blocco dell’importo”, ricorda che l’importo potrà essere addebitato entro 1 settimana dal “congelamento” per Stripe ed entro 2 settimane dal “congelamento” per Nexi.
Ogni volta che una prenotazione viene garantita, nel blocco di sinistra all’interno del dettaglio di prenotazione, lo scudo di Zak diventa verde. In caso contrario, lo vedrai rosso.
Risorse utili
Registrare un pagamento: come fare
Zak ti consente di registrare i pagamenti che ricevi per tenerne la contabilità.
Ci sono 3 modi per inserire un pagamento:
- Dal dettaglio prenotazione;
- Durante la creazione di un documento (ad esempio, una fattura);
- Dalla pagina del CashFlow.
Dal dettaglio di prenotazione: i passaggi da seguire
Dalla pagina di dettaglio di una prenotazione puoi registrare i pagamenti relativi a quella prenotazione.
Nell’area centrale dedicata al riepilogo della prenotazione, clicca sulla sottosezione “Pagamenti” e poi sull’icona “+” che trovi a destra. Specifica l’importo pagato, il metodo di pagamento (contanti, bonifico, carta, ecc.), la data del pagamento, la valuta ed eventuali note.Infine clicca su “Salva”.
Sulla stessa prenotazione puoi inserire più pagamenti: il totale pagato e il restante non pagato verranno mostrati nel riepilogo in alto.
Durante la creazione di un documento: i passaggi da seguire
Se stai emettendo un documento (ad esempio una fattura) puoi anche registrarne il relativo pagamento. In questo caso il pagamento sarà associato a quel documento.
Puoi indicare la data, il tipo di pagamento (ce ne sono diversi a disposizione, tra cui: contanti, Carta di Credito, bonifico, ecc.), aggiungere una descrizione e specificare la valuta e l’importo. Una volta specificati questi dati, basta cliccare sul simbolo “+” per salvare quel pagamento.
Dalla pagina del CashFlow: i passaggi da seguire
Tramite la sezione CashFlow, raggiungibile da menù “Contabilità”, quindi “CashFlow”, puoi registrare pagamenti slegati da prenotazioni e documenti.
Se hai impostato fra le tue preferenze l’uso di diverse valute, hai anche la possibilità di indicare la valuta del pagamento al momento della registrazione.
Risorse utili
Emettere una fattura: come fare
Per poter emettere una fattura, è necessario aver prima configurato le tue posizioni fiscali dall’apposita sezione.
Una volta fatto, puoi emettere la fattura a partire da una prenotazione oppure in maniera slegata dalla prenotazione, ad esempio per la vendita di un prodotto o l’erogazione di un servizio non riguardante una prenotazione specifica.
Impostare le posizioni fiscali: i passaggi da seguire
Clicca sul menù in alto la voce “Impostazioni”, poi “Configurazioni”, quindi “Documenti Fiscali”. Qui troverai l’elenco di eventuali intestazioni già presenti e potrai aggiungerne altre a tuo piacere.
Compila i campi presenti sul blocco che si trova nella parte sinistra, contrassegnato dalla dicitura “Aggiungi posizione fiscale”, aggiungendo un nome e selezionando il Modello di documento che ti interessa creare (ad esempio il modello “Italia – Fatturazione Elettronica”). Quindi clicca sul pulsante “Aggiungi” per salvare il nuovo modello.
Questo comparirà nell’elenco di destra. Clicca il simbolo “matita” che trovi in corrispondenza della stessa riga per impostare le informazioni che mancano all’interno delle 3 sottosezioni:
- Documento commerciale;
- Fatturazione elettronica;
- Impostazioni generali.
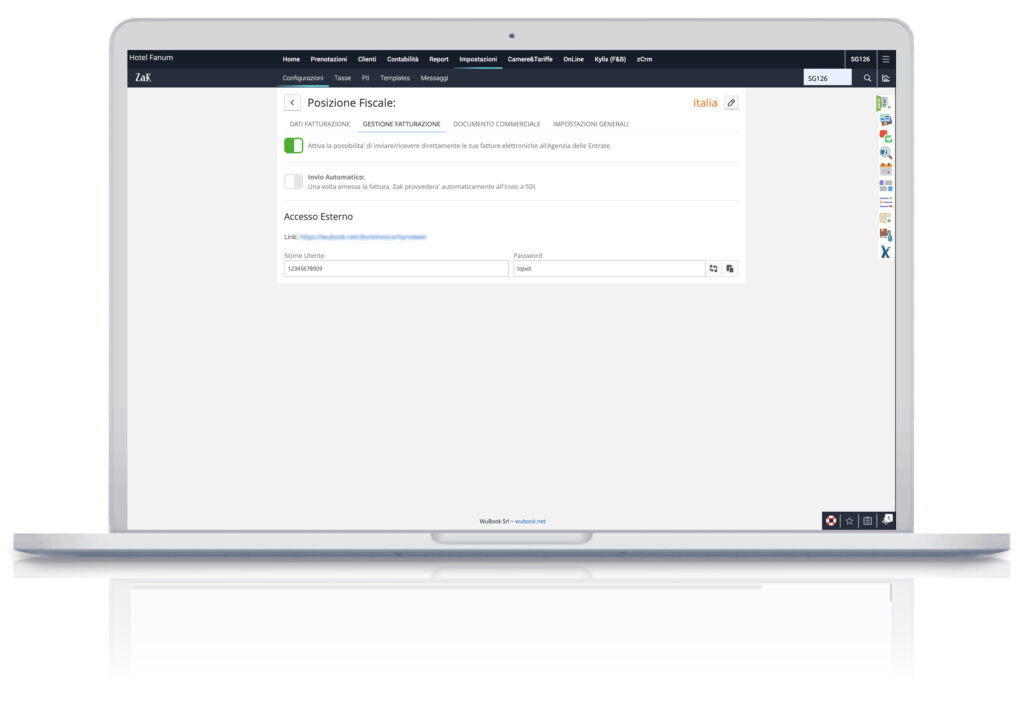
La sezione dedicata al Documento commerciale va compilata solamente se hai la necessità di emettere scontrini elettronici e inviarli all’Agenzia delle Entrate da Zak, senza l’utilizzo di un registratore di cassa.
In tal caso, clicca sull’icona “matita” e inserisci le tue credenziali per l’Agenzia delle Entrate, quindi salva.
La sezione Fatturazione elettronica va compilata solamente se hai la necessità di emettere fatture elettroniche e inviarle al Sistema di Interscambio (SDI), o semplicemente scaricarle in formato XML. Clicca sul simbolo “matita” e inserisci i tuoi dati fiscali. Una volta terminato, ricordati di salvare.
Nella sezione Impostazioni generali, invece, puoi configurare le tue informazioni generali, che saranno valide per qualsiasi documento. Qui puoi caricare il tuo logo, aggiungere l’intestazione, definire le impostazioni di stampa, personalizzare il tipo di documento, aggiungere note e modificare il piè di pagina.
Anche in questo caso, ricordati di salvare per non perdere le modifiche inserite.
Emettere le fatture da una prenotazione: i passaggi da seguire
In questo caso occorre partire dal dettaglio della prenotazione per cui vuoi emettere la fattura.
Clicca sulla sottosezione “Fatture”. Nel caso avessi più ospiti, puoi scegliere a chi di loro attribuire la fattura. Quindi seleziona che tipo di documento vuoi emettere (scegli “Fattura” per la fattura), e quale tipo di intestazione usare (nel caso ne avessi più d’una).
Poi clicca su “Crea” per proseguire.
Nella schermata successiva, Zak ti proporrà tutti i campi già precompilati in automatico con i dati dell’ospite che hai registrato in precedenza. Puoi comunque modificarli scrivendo al loro interno.
Per emettere la fattura clicca in fondo su “Continua”: visualizzerai un’anteprima del documento. Se è tutto corretto, clicca su “Emettere”.
Emettere le fatture slegate da una prenotazione: i passaggi da seguire
In questo caso, devi procedere cliccando sulla voce di menù “Contabilità”, poi “Documenti”. Qui, clicca sul pulsante “Aggiungi un nuovo documento”.
Ora procedi con la normale emissione di un documento: scegli l’intestazione da utilizzare, il tipo di documento (“fattura” in questo caso) e il destinatario, che può essere un cliente, un’agenzia o un’azienda (a seconda del caso, compila i campi all’interno della sottosezione dedicata “Customer”, “Agency”, “Corporate”).
Nel campo “Data” il sistema riporta la data corrente; il numero della fattura suggerito è successivo all’ultima dell’anno corrente. Questi dati possono essere modificati manualmente.
Nella parte bassa della pagina trovi il bottone per aggiungere i Servizi da fatturare e i relativi Pagamenti. Per ogni servizio puoi indicare quantità, prezzo unitario, tassa ed eventualmente anche lo sconto. Il totale e il prezzo netto vengono calcolati dal sistema di conseguenza ed è comunque possibile modificare il totale.
Cliccando poi sul pulsante “Continua” si visualizza l’anteprima, da cui potrai emettere il documento cliccando sul bottone “Emettere”.
Da sapere
La creazione di più posizioni fiscali è inerente solamente alla fatturazione elettronica. Pertanto avere più posizioni fiscali non comporta la possibilità di collegare più registratori di cassa: per ogni struttura è possibile collegare un solo registratore.
Risorse utili
- Zak – Configurazione dei sistemi fiscali
- Zak – Come emettere una fattura
- Zak – Fatturazione elettronica italiana
- Video Tutorial
Scontrini elettronici senza registratore: come fare
Per l’emissione di scontrini elettronici, Zak offre due possibilità tra cui scegliere:
- Senza registratore di cassa. La ricevuta viene emessa da Zak e inviata direttamente all’Agenzia delle Entrate con un semplice clic;
- Con registratore di cassa. La ricevuta viene emessa da Zak e puoi stampare lo scontrino dal tuo registratore di cassa, collegato a Zak.
In questa sede ci occuperemo solo del primo caso, ma ti invitiamo a consultare la documentazione relativa al secondo che trovi di seguito tra le Risorse utili.
Emettere uno scontrino fiscale senza registratore: i passaggi da seguire
Prima di emettere uno scontrino fiscale, è necessario innanzitutto configurare le proprie credenziali per l’Agenzia delle Entrate dalla sezione “Documento commerciale”.
Puoi raggiungere questa sezione cliccando sul menù in alto “Impostazioni”, poi “Configurazioni”, quindi su “Documento Fiscale”.
Compila i campi necessari, quindi clicca “Salva” per non perdere le informazioni inserite.
Per emettere uno scontrino fiscale, occorre emettere la ricevuta da Zak, seguendo la normale procedura di emissione documento.
Successivamente, all’interno del dettaglio prenotazione, posizionati sulla sezione “Fatture”, scegli il tipo documento “Ricevuta” e clicca su “Crea”.
Una volta emessa la ricevuta, in alto a destra troverai il bottone “Invia ad Agenzia”. Cliccandolo, Zak invierà lo scontrino direttamente all’Agenzia delle Entrate.
Per visualizzare se lo scontrino è stato correttamente inviato all’Agenzia delle Entrate, attendi qualche secondo e poi aggiorna la pagina. Troverai un messaggio con i dati dell’invio, ovvero l’ID della transazione, il numero dello scontrino e la data/ora di invio. Questi dati sono visibili anche sul sito dell’Agenzia delle Entrate.
Per poter procedere, è obbligatorio registrare il pagamento: per i dettagli su come fare, ti invitiamo a leggere il paragrafo “Registrare un pagamento”, che trovi più sopra.
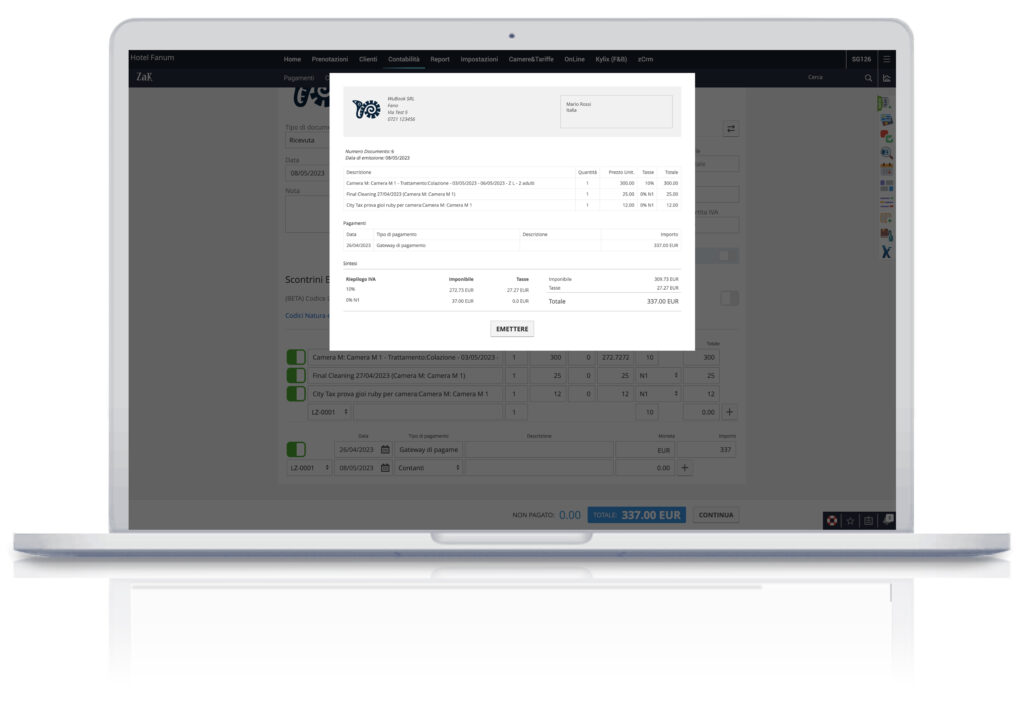
Se invece intendi annullare uno scontrino, seleziona il pulsante “Annullo” che trovi in corrispondenza dei dati. Potrai emetterne uno nuovo in qualunque momento.
Da sapere
Qualora decidessi di non configurare le credenziali prima di emettere lo scontrino, quando invierai il primo scontrino all’Agenzia delle Entrate, Zak ti chiederà di compilare queste credenziali e le memorizzerà automaticamente.
Seguendo la procedura descritta, non occorre effettuare nessuna chiusura fiscale giornaliera, né su Zak, né sul sito dell’Agenzia delle Entrate. Tutti gli scontrini inviati da Zak li trovi nel tuo profilo dell’Agenzia delle Entrate, da cui puoi anche scaricarli.
Risorse utili
- Zak – Scontrini elettronici senza registratore
- Zak – Scontrini elettronici con registratore
- Zak – Configurazione dei sistemi fiscali
- Video Tutorial
Gestire gli acconti: come fare
Se un cliente prenota e paga un anticipo sul soggiorno, per legge è necessario emettere un documento fiscale: la fattura d’acconto.
L’anticipo incassato dovrà figurare nella contabilità dell’anno in cui è stato incassato, dunque è importante registrarlo subito. Inoltre, la fattura emessa a saldo dovrà riportare il totale del conto, dal quale dovrà essere sottratto l’acconto precedentemente fatturato.
Zak possiede una tipologia di documento specifica per la fattura d’acconto.
Registrare la fattura di acconto: i passaggi da seguire
Per procedere all’emissione della fattura di acconto, occorre accedere al dettaglio della prenotazione di tuo interesse e, come prima cosa, registrare il pagamento dell’acconto cliccando sulla sottosezione “Pagamenti” che trovi nell’area centrale.
Per i dettagli su come fare, ti invitiamo a leggere il paragrafo “Registrare un pagamento”, che trovi più sopra.
A questo punto, puoi cliccare sulla sottosezione “Fatture” e procedere con l’emissione della fattura per l’importo di acconto. Anche in questo caso, per i dettagli ti invitiamo a leggere il paragrafo “Emettere una fattura”, che trovi poco sopra.
Durante la compilazione della finestra relativa al documento, scegli la tipologia di documento apposita “Fattura Acconto”.
Alla sezione “Descrizione”, ricorda invece di specificare nel “Totale” l’acconto per cui stai fatturando e conferma cliccando invio dalla tua tastiera. Puoi quindi proseguire con l’emissione: Zak segnalerà l’acconto come già pagato e fatturato e il restante ancora da saldare.
Quando ricevi il saldo dal cliente, occorre registrare anche questo nella sezione “Pagamenti”, poi cliccare sulla sezione “Fatture” e procedere all’emissione di una normale fattura.
Questa volta, alla sezione “Descrizione” troverai automaticamente l’importo totale e l’acconto già detratto. Non sarà quindi necessario alcun intervento manuale, ti basterà procedere con l’emissione: in questo modo avrai correttamente emesso la fattura d’acconto e quella di saldo. Il “Non pagato” sarà pari a zero, dunque scomparirà.
Risorse utili
Capitolo 3. Opzioni di cancellazione e come gestirle su Wubook: definizioni utili
Questo capitolo ruota tutto attorno a una sola definizione, fondamentale per albergatori e clienti:
- politiche di cancellazione: sono le regole che si applicano a una prenotazione qualora venga cancellata o modificata dal cliente entro un certo periodo di tempo, o quando il cliente non si presenta (no show).
Come impostare le regole di cancellazione
Le regole di cancellazione sono uno strumento molto utile per tutelarti da modifiche senza preavviso e, contemporaneamente, dare al cliente il tempo per ripensare alla sua prenotazione o riorganizzarla. Vediamo dunque come crearle e impostarle su Zak.
Opzioni di cancellazione: come crearle e assegnarle alle prenotazioni
In Zak puoi creare diverse politiche di cancellazione da applicare quando inserisci a mano le prenotazioni oppure per la vendita online sulla tua Online Reception: il testo della regola apparirà nel voucher di prenotazione, ovvero il riepilogo visualizzato dal cliente.
In questo modo potrai informare i tuoi ospiti di un’eventuale penale in caso di cancellazione oltre certi termini, di no show o di modifica del soggiorno senza preavviso.
Le politiche di cancellazione possono essere gestite cliccando sulla voce di menù “Camere&Tariffe”, poi “Politiche”.
Il nostro team ti ricontatterà nel giro di poche ore per mostrarti tutte le funzionalità.
Gestire camere e tariffe è facile, ti aiutiamo noi.
Come creare una nuova regola di cancellazione: i passaggi da seguire
L’area di lavoro per inserire una nuova regola di cancellazione si trova sulla sinistra ed è contrassegnata dalla dicitura “Regole di cancellazione”.
Qui troverai l’elenco delle regole già presenti, comprese quelle predefinite, che hanno un testo già preparato e tradotto in tutte le lingue supportate da Zak.
In alternativa, puoi scrivere il tuo testo personalizzato che dovrà essere tradotto nelle varie lingue in cui vuoi renderlo disponibile, cliccando sull’icona apposita “Tt”.
Per creare una nuova politica, clicca sul simbolo “+” che trovi in alto a destra e compila i campi. Occorre specificare il nome della regola (ad esempio “non rimborsabile”) e il tipo a scelta tra:
- Prima notte;
- Percentuale dell’importo;
- Prima notte più una percentuale;
- Nessuna penale;
- Intero importo;
- Non rimborsabile;
- Not ref, addebito immediato;
- Personalizzato.
A seconda del tipo di regola selezionata (ad eccezione della non rimborsabile) si può scegliere di indicare l’anticipo minimo (indicato in giorni) per cancellare la prenotazione senza penale. Inoltre, sulla base della tipologia scelta, Zak ti mostrerà un’anteprima del testo della regola. Se selezioni invece il modello “Personalizzato”, apparirà un campo vuoto per scrivere il tuo testo.
Quando hai terminato, ricordati di salvare: la regola che hai impostato apparirà nell’elenco.
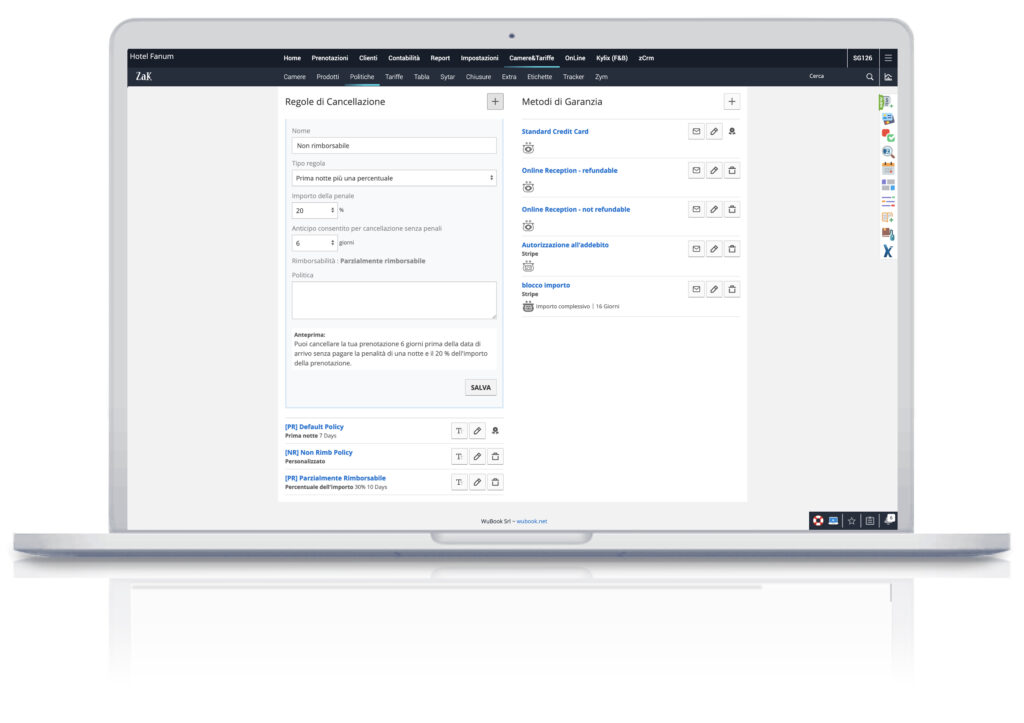
Come assegnare una politica di cancellazione a una prenotazione: i passaggi da seguire
Puoi sempre assegnare o modificare una politica di cancellazione all’interno del dettaglio prenotazione. Nel blocco di sinistra, che contiene i dettagli del cliente, clicca sull’icona “matita”. Si aprirà una finestra con diverse informazioni aggiuntive: attraverso il campo “Politica di cancellazione” potrai selezionare la regola da applicare tra quelle proposte da Zak.
Anche in questo caso, salva per rendere effettive le modifiche apportate.
Da sapere
Come avrai notato, la pagina delle “Politiche” ospita anche la sezione dedicata ai “Metodi di Garanzia”. Questo perché le politiche di cancellazione sono spesso abbinate alla richiesta di una garanzia, che puoi gestire seguendo le istruzioni del capitolo precedente, paragrafo precedente “Metodi di garanzia: come configurarli”.
Se hai già inviato il voucher di prenotazione all’ospite, non puoi modificare la politica di cancellazione: si tratta infatti di una specie di “contratto” che non può essere cambiato dopo essere stato condiviso.
