Cari e care WuBookers, la nostra seconda di 3 guide all’uso di Zak è dedicata all’esplorazione di due strumenti fondamentali per la generazione delle prenotazioni online: il Booking engine e il Channel manager.
Con il primo, è possibile infatti gestire autonomamente le prenotazioni che avvengono sul vostro sito, senza intermediazioni, come meglio specificato nel capitolo 1.
Il secondo strumento, invece, consente di sincronizzare automaticamente la vostra offerta su tutti gli altri portali online, come siti di OTA e altre piattaforme, aggiornando in tempo reale disponibilità delle camere e tariffe. Trovate tutti i dettagli nel capitolo 2.
Per avere una panoramica di come sta andando il business e trarre le dovute conclusioni è poi necessario visualizzare dati e grafici di performance: dove trovarle in WuBook è l’argomento del terzo capitolo.
Per ogni capitolo, troverete una prima parte di glossario in cui spieghiamo la terminologia utilizzata all’interno della piattaforma per aiutarvi a orientarvi meglio, e una parte di tutorial con i passaggi da seguire per effettuare le diverse operazioni.
Alla fine di ogni sezione, sono indicate alcune risorse utili come video, immagini e link di supporto.
Il nostro team ti ricontatterà nel giro di poche ore per mostrarti tutte le funzionalità.
Gestire camere e tariffe è facile, ti aiutiamo noi.
Capitolo 1. Impostare il Booking engine per permettere la prenotazione diretta sul tuo sito web: definizioni utili
La terminologia da considerare per comprendere meglio le spiegazioni che seguono è piuttosto semplice e include le seguenti definizioni:
- booking engine: è lo strumento per la vendita diretta dei tuoi alloggi dal tuo sito web. È una specie di “motore” di prenotazione online, ossia un software che consente agli utenti internet di effettuare una prenotazione in autonomia direttamente dal tuo sito web;
- online reception: all’interno di WuBook, è sinonimo di booking engine.
Come configurare il Booking engine di Zak
Il booking engine ti permette di vendere i tuoi alloggi sul tuo sito e aumentare i tuoi contatti diretti, evitando quindi il passaggio da intermediari come agenzie online (OTA) e altre piattaforme.
Camere: come inserire immagini, descrizioni e servizi
Per configurare il Booking engine, ti consigliamo di iniziare inserendo foto, descrizioni e servizi delle tue camere. Per farlo, clicca sul menù in alto “Online”, poi “Contenuti”, quindi seleziona “Tipologia di Camera”.
Qui troverai 3 blocchi in cui lavorare:
- Immagini;
- Descrizioni;
- Servizi.
Eventuali numeri presenti in ciascuna sezione, indicano quante immagini, contenuti o servizi hai già inserito per ogni camera: il conteggio si aggiorna automaticamente mano a mano che procedi con l’inserimento.
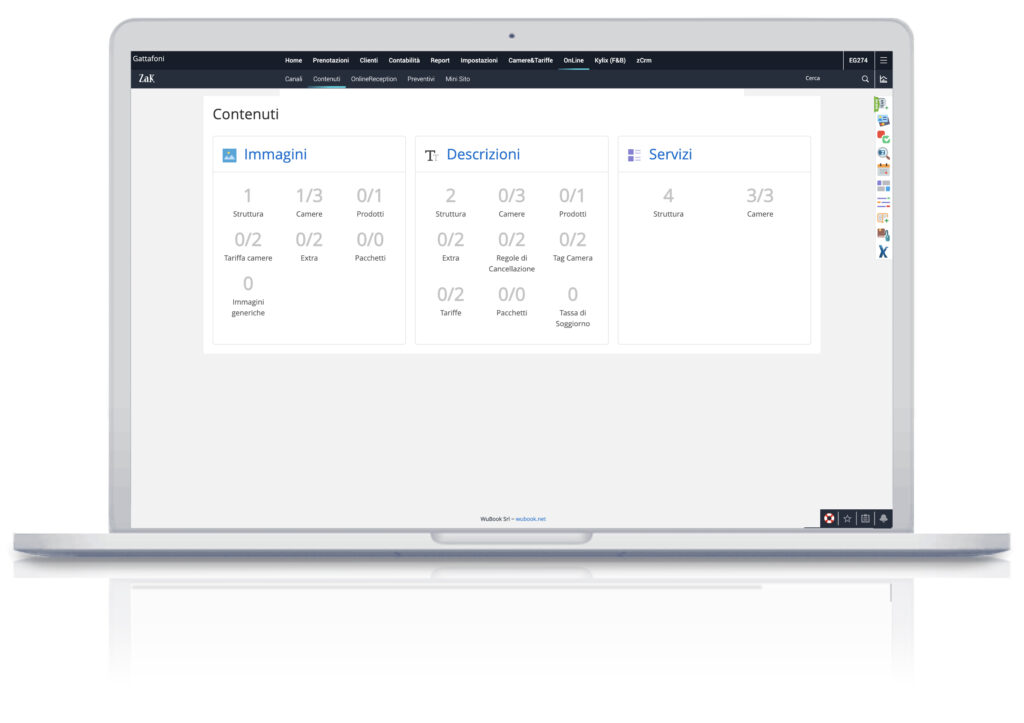
Immagini: i passaggi da seguire
Cliccando sul riquadro “Immagini”, accederai a una pagina suddivisa in 6 sezioni:
- Struttura;
- Tipologia di camera;
- Superprodotti;
- Tariffe per camere;
- Extra;
- Generico.
Cliccando sulla freccetta accanto ad ogni sezione, ad esempio “Tipologia di camera”, puoi aggiungere nuove foto o visualizzare quelle già caricate. Se devi caricare nuove foto, basta cliccare sull’icona “macchina fotografica” e seguire i passaggi guidati per la selezione delle foto dal tuo computer. Una volta selezionate, le immagini scelte appariranno nella sezione corrispondente a ogni tipologia di camera. Non c’è un numero massimo di immagini che puoi associare a ogni camera.
Se sai già su cosa desideri agire, utilizza la funzione “Filtra per…” per visualizzare solo ciò di cui hai bisogno. La funzione “Caricamento Multiplo”, invece, ti permette di caricare le stesse immagini per più camere contemporaneamente.
Per modificare l’ordine delle foto, è sufficiente tenerle premute con il mouse e trascinarle nella posizione che preferisci. Attraverso l’icona “matita”, presente in basso a destra in ogni foto che hai caricato, puoi copiare o spostare l’immagine in un’altra sezione a tua scelta.
Descrizioni: i passaggi da seguire
Per corredare le immagini con descrizioni che saranno visibili all’utente durante la prenotazione, clicca su “Descrizioni”.
La schermata è suddivisa in 7 sezioni:
- Struttura;
- Tipologia di camera;
- Superprodotti;
- Extra;
- Regole di cancellazione;
- Tag camera;
- Tariffe.
Come per la sezione immagini, anche in questo caso hai la possibilità di filtrare tramite il comando “Filtra per…”, se sai già su cosa desideri agire.
Cliccando sulla freccetta accanto ad ogni sezione, puoi visualizzare le descrizioni già presenti nelle varie lingue.
Per aggiungere una nuova descrizione, clicca sul simbolo “+” e compila i campi con l’indicazione del titolo (ad esempio, “Camera”) e il testo descrittivo.
Ricordati di scegliere per cosa stai inserendo il testo dal menù in alto e di selezionare la lingua alla quale associare quella descrizione.
Non c’è un limite massimo consentito, dunque puoi inserire i tuoi testi in tutte le lingue che desideri: una volta completato il testo ricordati di salvare. L’elenco delle lingue presente sulla sinistra si aggiornerà automaticamente.
Servizi: i passaggi da seguire
Per dettagliare i servizi offerti per ogni camera, clicca sul blocco “Servizi”.
La schermata è suddivisa in 2 sezioni:
- Struttura;
- Tipologia di camera.
Cliccando sulla freccetta in corrispondenza della voce “Tipologia di camera”, Zak ti mostrerà un elenco predefinito di servizi che potrai selezionare liberamente.
Per filtrare la vista su una determinata camera, utilizza il filtro camera che trovi in cima all’elenco.
Una volta terminato, salva per rendere attive le modifiche effettuate.
Da sapere
Le immagini e le descrizioni che inserirai in questa sezione saranno visibili nella pagina web della tua Online Reception, nella Galleria immagini e nelle immagini delle camere durante la prenotazione diretta da parte del cliente.
Per poter essere caricate e visualizzate correttamente, le immagini devono seguire alcuni requisiti:
- dimensione massima di ogni foto: 8 MB
- formati accettati: jpg , jpeg, png
- altezza massima della foto: 1920 px
- larghezza massima della foto: 1920 px
- massimo 10 foto caricabili contemporaneamente
Risorse utili
Prezzi: come inserire tariffe e offerte speciali
Il secondo passaggio importante da seguire riguarda l’impostazione delle tariffe e delle offerte speciali, ovvero dei piani con cui vendere le camere sul tuo sito.
Per iniziare, clicca sul menù in alto “Online”, poi “Online Reception” e “Tariffe”.
Tariffe: i passaggi da seguire
All’interno del blocco “Tariffe” trovi l’elenco delle tariffe disponibili sulla sinistra, mentre nella parte destra vengono mostrati i prodotti disponibili.
Per abilitare una tariffa, clicca sul pulsante e trascinalo verso destra usando il mouse: la barra diventerà verde.
Per associare le tariffe ai prodotti, dopo averle abilitate, clicca di nuovo su quella di tuo interesse e lavora sulla parte destra, nell’area “Prodotti”. Utilizzando le freccette in corrispondenza di ogni riga-prodotto, puoi visualizzare i dettagli e deselezionare le caselle per cui non vuoi che si applichi la tariffa selezionata.
Per esempio, se non vuoi vendere la Matrimoniale ad uso singolo con la tariffa Standard, ti basta cliccare su quella tariffa e disabilitare quel prodotto.
Offerte speciali: i passaggi da seguire
Con la funzione “Offerta speciale” puoi abilitare una o più tariffe come offerte e scegliere il valore dell’offerta, ovvero quale sconto mostrare all’utente in fase di prenotazione.
Per farlo, abilita la tariffa spostando il cursore da sinistra verso destra finché la barra non diventa verde. Quindi seleziona la tariffa e clicca sulla tab “Offerta speciale”, che si trova nella parte destra, accanto alla voce “Prodotti”.
Abilita l’offerta sempre tramite l’apposito pulsante, quindi seleziona il tipo di offerta scegliendo dal menù a tendina tra:
- percentuale;
- fisso per notte (il valore che scegli verrà aggiunto ad ogni notte);
- fisso per prenotazione (il valore verrà aggiunto al totale della prenotazione);
Inserisci il valore dell’offerta (ad esempio “10” nel caso della percentuale), quindi salva. Per l’utente che prenota, il prezzo apparirà automaticamente sbarrato secondo la regola che hai impostato.
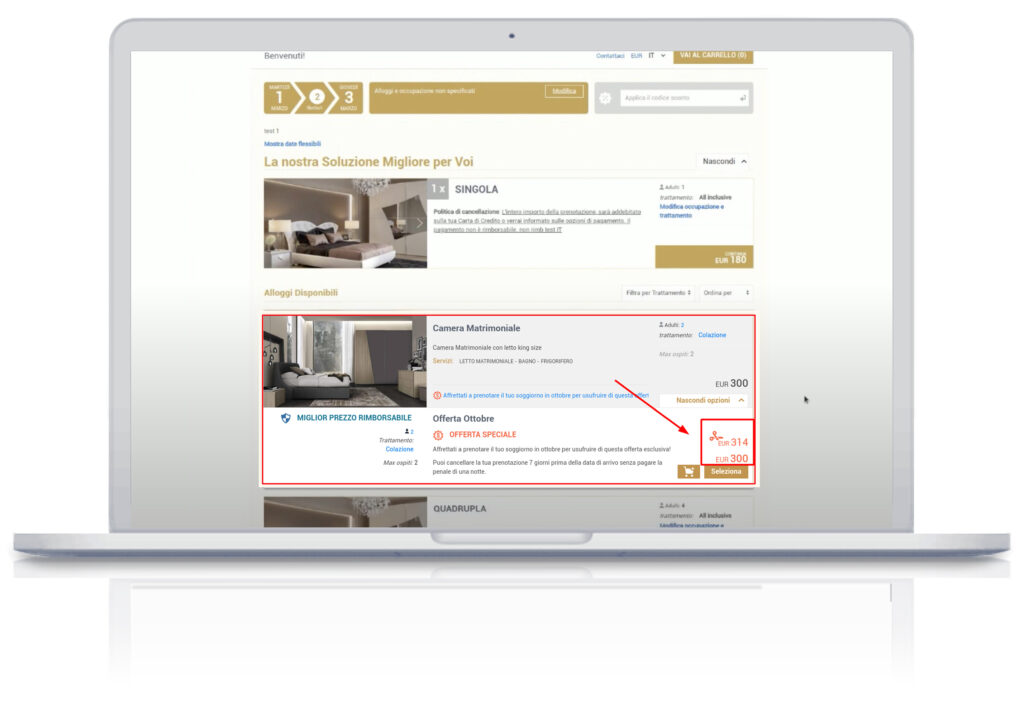
Da sapere
Oltre alle tariffe e alle offerte speciali, puoi impostare anche politiche di cancellazione e modelli di prenotazioni diversificati. Per farlo, ti suggeriamo di consultare la nostra Guida e le nostre risorse utili.
Risorse utili
- Zak – Tariffe e offerte speciali
- Zak – Modello di prenotazione
- Zak – Calendario regole di cancellazione
- Video Tutorial
Capitolo 2. Gestione delle prenotazioni effettuate tramite online agency: definizioni utili
Le parole importanti di questa sezione sono:
- OTA: è l’acronimo di Online Travel Agencies. Si tratta di Agenzie di viaggio che operano online, fornendo un servizio di intermediazione tra gli ospiti e le strutture ricettive a fronte di una commissione: la struttura partner dell’Agenzia dovrà girare ad essa una percentuale dell’importo delle prenotazioni effettuate dai clienti ospiti;
- Channel manager: è uno strumento che sincronizza automaticamente l’offerta e la vendita delle camere di una struttura ricettiva su più piattaforme di prenotazione;
- Canali: le piattaforme online a cui il channel manager ti permette di collegare il tuo calendario di prenotazione;
- Extranet: la tua area privata all’interno del portale (OTA e altri).
Come configurare il Channel manager di Zak
Configurando il Channel manager permetterai il passaggio di informazioni relative all’inventario delle camere, alla loro disponibilità e all’offerta dal tuo sistema di gestione ai canali online.
Impostazioni preliminari per la corretta configurazione
Per accelerare il processo di connessione di OTA e canali online, è consigliabile eseguire alcune operazioni preparatorie che riguardano l’impostazione di prodotti e prenotazioni e del Channel manager.
Prodotti, tariffe e prenotazioni: i passaggi da seguire
Il primo passaggio che ti consigliamo di eseguire è quello relativo alla creazione dei tuoi prodotti e delle tue tariffe su Zak. In questo modo, non appena avrai scaricato le camere e le tariffe dal portale che vuoi connettere, potrai collegarle direttamente alle tue senza distrazioni.
Per configurare prodotti e tariffe, segui le istruzioni che trovi nella prima delle nostre Guide.
Nel momento in cui configuri i canali del Channel manager su Zak, devi avere già inserito anche tutte le prenotazioni dei soggiorni futuri, impostando bene i periodi di chiusura, la durata minima del soggiorno, ecc… Solo così Zak potrà calcolare automaticamente la disponibilità reale in base a:
- numero di camere fisiche di una tipologia;
- soggiorni prenotati;
- chiusure delle camere fisiche di quella tipologia.
Per aggiornare le prenotazioni potrai, alternativamente:
- inserire manualmente su Zak tutte le tue prenotazioni esistenti;
- chiudere sul Planner le camere interessate nelle date prenotate;
In entrambi i casi, ti invitiamo a vedere come fare nella Guida relativa.
Impostazioni globali: i passaggi da seguire
Clicca sul menù in alto “Online”, poi “Canali” e “Configurazione” tramite il quale puoi settare le impostazioni globali del tuo Channel manager Zak.
Queste sono:
- Assegnazioni Camere per impostare l’assegnazione automatica della camera fisica;
- Garanzia di Prenotazione, selezionabile dal menù a tendina;
- Arrotondamento Prezzi, applicabile o meno;
- Tassa di soggiorno, integrabile o meno al prezzo di vendita.
Nella sezione “Assegnazioni Camere” puoi anche decidere di assegnare in automatico una configurazione dei letti della camera alle prenotazioni che entrano dalle tue OTA: basta spostare il pulsante di attivazione verso destra per attivare questa funzione.
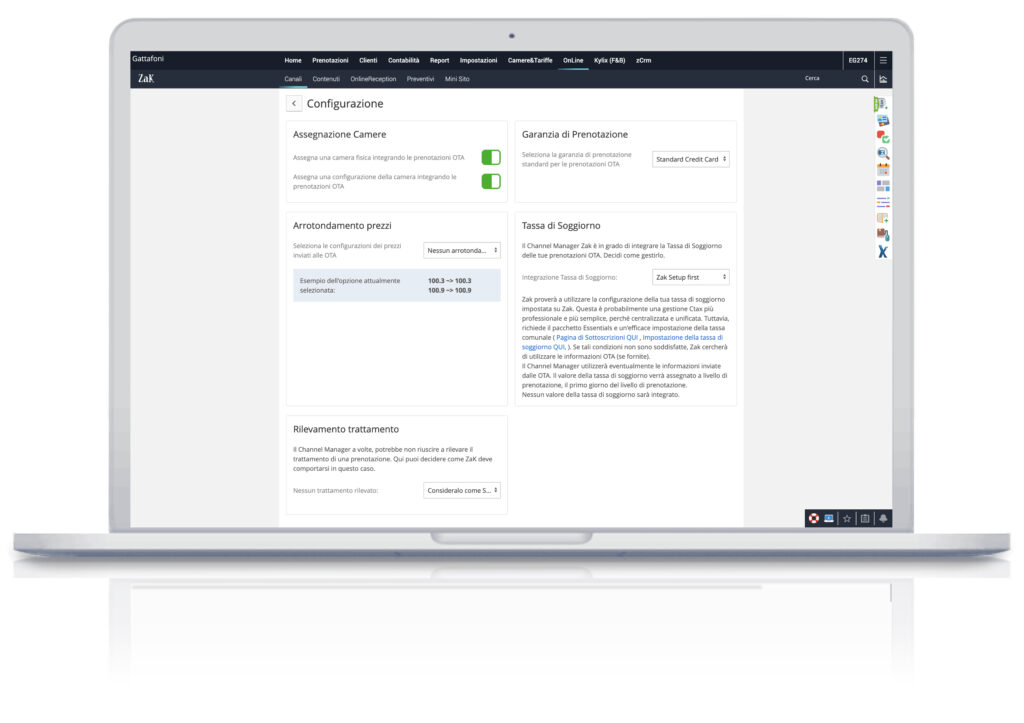
Altre verifiche e accortezze preliminari: i passaggi da seguire
Prima di procedere al collegamento con un’OTA, verifica di non avere altri canali attivi verso quel profilo con un precedente channel manager: questo potrebbe generare errori. Nel caso in cui fosse attivo un collegamento con un altro channel manager, ricordati di scollegare i canali sul vecchio channel manager prima di attivare la connessione da Zak.
Mantieni l’offerta coerente tra tutte le OTA sulle quali vendi. Cerca di nominare nello stesso modo le tipologie di camere coincidenti, per evitare confusione e complicazioni gestionali; e di avere le stesse tariffe sulle varie OTA, per quanto possibile.
Durante la procedura di configurazione di un canale potrebbe capitarti di tralasciare per errore qualche dettaglio. Inoltre, può capitare che, al momento della pubblicazione, il portale su cui intendi pubblicare generi delle modifiche, su cui Zak non ha nessuna influenza.
Per queste ragioni, appena avrai completato il procedimento, ti consigliamo caldamente di accedere alla extranet del sito e verificare (su diverse date scelte casualmente) se i prezzi e le restrizioni sono quelli che hai configurato su Zak. Nonostante la tecnologia sia testata e affidabile, potresti trovare delle incongruenze che vanno corrette.
Da sapere
Mano a mano che associ i prodotti e le tariffe di Zak alle camere e tariffe dei portali, i dati impostati su Zak (disponibilità, prezzi, restrizioni) vanno ad aggiornare l’OTA che stai collegando. I dati sull’OTA (riguardanti l’arco di tempo di due anni mediamente) saranno quindi completamente sovrascritti dai dati presenti su Zak.
I controlli vanno sempre fatti sull’extranet del portale e non sulle pagine di prenotazione che utilizza il cliente finale.
Risorse utili
Channel Manager di Zak: attivazione dei canali
Ogni canale per essere attivato necessita di una procedura a sé. In questa sede riepiloghiamo i passaggi più frequenti, ma ti invitiamo a seguire le istruzioni dedicate a ciascun canale per avere indicazioni più precise.
Collegamento dei canali: i passaggi da seguire
Per prima cosa, è necessario acquisire il canale.
Nel menù in alto, clicca su “Online”, e “Canali”, e sull’icona “+” che trovi accanto al nome del canale che vuoi aggiungere.
Dopo averlo aggiunto, clicca sul nome del canale per entrare al suo interno e configurarlo. Qui, potrebbe essere necessario inserire l’ID Struttura che ti ha fornito il canale e la valuta (ad esempio, per Booking.com™ e Expedia); oppure inizializzare il canale avviando la procedura con il comando relativo (come accade, ad esempio, per Airbnb).
Per il terzo passaggio è necessario collegarsi alla extranet del canale e autorizzare WuBook alla connessione.
Se tutti questi step sono andati a buon fine, puoi passare alla mappatura di camere e tariffe. Questa consiste nell’associazione delle camere che hai già creato all’interno del canale con quelle predisposte su Zak e nell’attribuzione delle tariffe con cui vuoi che vengano vendute.
Cliccando poi sul bottone “Mappa”, Zak inizierà ad aggiornare ogni camera/tariffa, inviando al canale i prezzi, le restrizioni e le disponibilità presenti sul gestionale.
Da sapere
WuBook non si occupa della tua affiliazione al portale. Se non lo hai già, occorre aprire un account sul portale dove vuoi vendere le tue camere e che vuoi gestire attraverso il Channel manager di Zak.
Prima di attivare il canale è importante che su WuBook sia configurata la password per le carte di credito, altrimenti Zak non registrerà le carte di credito delle prenotazioni in ingresso dal canale.
Risorse utili
Il nostro team ti ricontatterà nel giro di poche ore per mostrarti tutte le funzionalità.
Gestire camere e tariffe è facile, ti aiutiamo noi.
Capitolo 3. Analisi e reportistica per monitorare le prenotazioni online e migliorare la distribuzione sui diversi canali: definizioni utili
Il glossario di questa sezione prevede tre parole chiave:
- ADR (Average Daily Rate): ovvero la tariffa media delle camere vendute calcolata dividendo il totale del costo per il numero di camere vendute (totale del costo/camere vendute);
- RevPAR (Revenue per Available Room): la tariffa media delle camere messe in vendita calcolata dividendo il costo totale per il numero di camere disponibili (totale del costo/camere disponibili);
- no-show: descrive la situazione in cui un cliente prenota una camera ma non si presenta al momento della fruizione, senza avvisare.
Come impostare i parametri delle statistiche e i visualizzare i dati che ti interessano
Lo strumento Statistiche è molto utile per avere una panoramica di dati di andamento della struttura in determinati periodi. Analizzando questi dati, puoi infatti ricavare informazioni utili per valutare ed eventualmente modificare la tua offerta.
All’interno di questa area, puoi decidere di visualizzare 5 tipi di statistiche diverse, a seconda delle informazioni che ti interessa visualizzare:
- Statistiche Revenue;
- Statistiche Estese;
- Statistiche Clienti;
- Statistiche Prenotazioni;
- Statistiche Pasti.
In questa sede, ci concentreremo soprattutto sulle Statistiche Revenue, Statistiche Estese e Statistiche Prenotazioni, ma ti invitiamo a consultare le risorse citate in fondo per conoscere nel dettaglio anche le altre tipologie.
La sezione statistiche è raggiungibile dall’icona in alto a destra “grafico in colonne” e poi “Stats”.
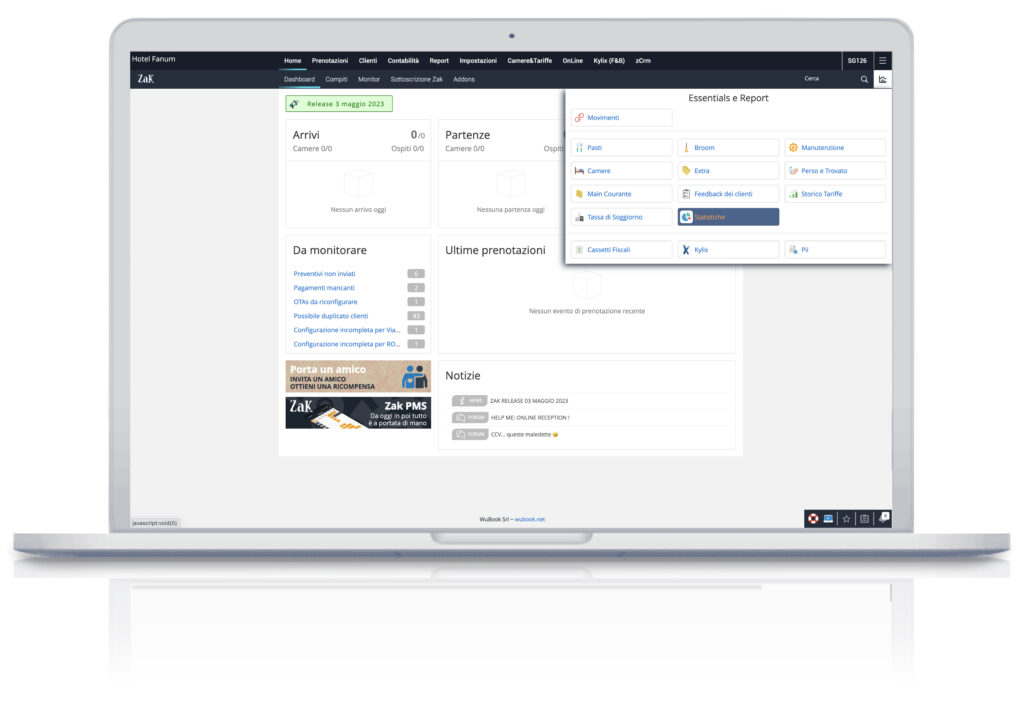
Parametri e filtri: come impostarli
Puoi impostare quali prenotazioni devono essere coinvolte nel calcolo di una o più delle diverse tipologie di statistiche filtrandole in base ad alcuni criteri predefiniti, come ad esempio il periodo del soggiorno o la tipologia di camera.
Periodo del soggiorno e tipologia di camera: i passaggi da seguire
Nella parte alta del menù trovi la sezione dedicata all’impostazione dei filtri.
Sulla sinistra trovi la riga dedicata al “Periodo” che ti consente di impostare i soggiorni che riguardano solo i giorni del periodo che vuoi selezionare.
Dal menù a tendina accanto alla voce “Periodo” puoi selezionare una delle seguenti opzioni:
- 1 anno: qui selezioni l’anno che vuoi analizzare;
- Trimestre: indica uno fra i 4 trimestri (rispettivamente: Q1, Q2, Q3, Q4) e l’anno di riferimento;
- Mese: indica l’anno e il mese di tuo interesse nelle celle relative;
- 1 settimana: scegli un giorno e la statistica sarà calcolata sui sette giorni a partire da quello scelto;
- Personalizzato: sei tu a definire l’arco di tempo da analizzare inserendo data di inizio e quella di fine periodo.
Clicca sul tasto “Mostra” in alto a destra per visualizzare i dati secondo i criteri da te scelti.
Il filtro “Tipologia di camera” consente invece di restringere i dati delle camere fisiche che appartengono a una tipologia di camera o alle quali sono associate determinate etichette. Sulla parte destra del filtro, puoi trovare il pulsante per abilitare la “visualizzazione dettagliata” che comprende anche la lista di ogni camera.
Anche in questo caso, ricordati di cliccare sul tasto “Mostra” in alto a destra per visualizzare i dati filtrati.
Da sapere
I dati che hai generato in questa pagina possono essere esportati sotto forma di un foglio di calcolo in formato .csv. Questo file contiene una riga per ogni giorno dei dati filtrati e potrà essere aperto agevolmente anche dal programma Microsoft Office.
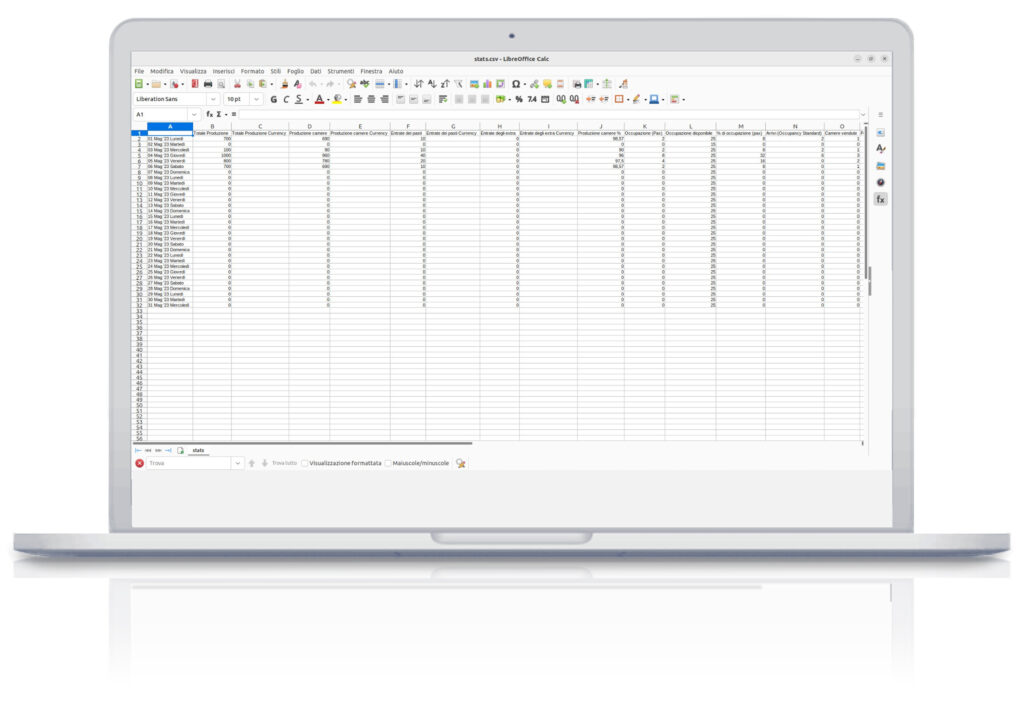
Risorse utili
Statistiche Revenue: come visualizzarle
Questa è la sezione che ti consente di monitorare i dati sulle prenotazioni e sulla tua revenue.
Statistiche revenue: i passaggi da seguire
Entrando nell’area “Statistiche” ti troverai già in corrispondenza della sottosezione dedicata alle Statistiche revenue, riconoscibile dalla dicitura “Statistiche revenue” che trovi subito a sinistra, sotto al menù dei filtri. Non è quindi necessario che ti sposti.
Dopo aver impostato i filtri da applicare (ad esempio, periodo e tipologia di camera), come abbiamo visto nel paragrafo precedente, clicca sul pulsante “Mostra” per visualizzare il grafico con i dati statistici e la tabella numerica.
I parametri riportati nella tabella per ogni giorno sono:
- Camere disponibili: ovvero il numero di camere fisiche che erano disponibili (non chiuse) in quel giorno;
- Camere chiuse: il numero di camere fisiche che erano chiuse in quel giorno;
- Camere vendute: il numero di camere fisiche occupate da un soggiorno (quindi con prenotazioni);
- % di occupazione: il rapporto percentuale tra le camere fisiche vendute e quelle disponibili, calcolato moltiplicando il numero di camere vendute per 100, diviso il numero di camere disponibili [(c.vendute x 100)/ c.disponibili];
- Produzione camere: la produzione generata dalle camere vendute (comprensiva di IVA e di commissioni OTA. Sono esclusi extra, pasti, tassa di soggiorno);
- ADR;
- RevPAR;
- Finestra di prenotazione: è il numero medio di giorni tra la data di prenotazione e la data di arrivo e descrive il tempo di anticipo con cui gli ospiti prenotano.
Per ogni riga, oltre al dettaglio delle colonne-giorni, sono indicati i relativi totali.
Da sapere
I dati visualizzati riguardano solo le prenotazioni con stato Confermato o Opzione.
Se in qualche prenotazione hai applicato uno sconto globale, nel valore “Produzione Camere” vedrai comunque l’importo senza lo sconto. Se invece hai applicato uno sconto specifico su una o più camere, allora verrà considerato anche in “Produzione Camere”. Questo perché lo sconto globale riguarda l’intera prenotazione, non solo le camere.
Risorse utili
Statistiche estese: come visualizzarle
Le Statistiche estese ti permettono di consultare i dati relativi alle vendite. Questi dati estendono quelli già forniti nelle Statistiche revenue: ti danno il rapporto fra la Produzione Totale (generata anche dagli extra) e quella solo dovuta ai soggiorni.
Da qui puoi anche controllare la percentuale di occupazione relativa al numero massimo di persone che potrebbe accogliere la tua struttura (cioè i posti letto).
Statistiche estese: i passaggi da seguire
Dopo aver effettuato l’accesso all’area “Statistiche”, ti troverai in corrispondenza della sottosezione dedicata alle Statistiche Revenue. Spostati quindi a destra sul menù e clicca su “Statistiche estese”.
Anche in questo caso ti puoi avvalere dei filtri in alto, che ti permettono di filtrare solo le prenotazioni di tuo interesse.
L’aspetto di queste statistiche è simile a quello visto nel paragrafo precedente, con un grafico centrale e la tabella numerica, con alcune varianti.
Il grafico mette in relazione le notti-camera (room-nights) vendute nel periodo selezionato con il prezzo medio delle camere per quel periodo.
Quando entrambi i valori sono alti, hai venduto molto e a un prezzo alto; se le notti-camera vendute sono molte, ma il prezzo medio è basso significa che hai venduto molto per via del prezzo vantaggioso; e così via.
Invece, i parametri riportati nella tabella per ogni giorno sono i seguenti:
- Totale Produzione: la produzione generata dalle prenotazioni (include camere, IVA commissioni OTA, extra, pasti. È invece esclusa la tassa di soggiorno);
- Produzione camere: ovvero la produzione generata dalle camere vendute (comprensiva di IVA e di commissioni OTA. Esclusi extra, pasti, tassa di soggiorno);
- Entrate dei pasti: il totale dei pasti presenti nelle prenotazioni in quel giorno;
- Entrate degli extra: il totale degli extra presenti nelle prenotazioni in quel giorno;
- Produzione camere %: la proporzione del fatturato dovuto alle camere rispetto al totale, calcolato moltiplicando il fatturato delle camere per cento e dividendo poi per il totale fatturato [(Fatturato camere x 100)/Totale Fatturato];
- Occupazione (pax): quante persone fisiche soggiornano in quel giorno;
- Occupazione disponibile: il totale dei posti letto che in quel giorno erano disponibili;
- % di occupazione (pax): Il rapporto percentuale tra i posti letto venduti e il totale di quelli disponibili, calcolato moltiplicando il valore dell’occupazione per cento e dividendo poi per l’occupazione disponibile [(Occupazione x 100)/ Occupazione disponibile];
- Arrivi (occupazione standard camere): il numero di arrivi in quel giorno (considerando l’occupazione delle camere);
- Camere vendute: il numero di camere fisiche occupate da un soggiorno (quindi con prenotazioni);
- Persone per camera: la quantità media di clienti che soggiorna in una camera fisica, calcolato moltiplicando il valore dell’occupazione per cento e dividendo poi per il numero di camere fisiche [(Occupazione x 100)/ Numero di camere fisiche].
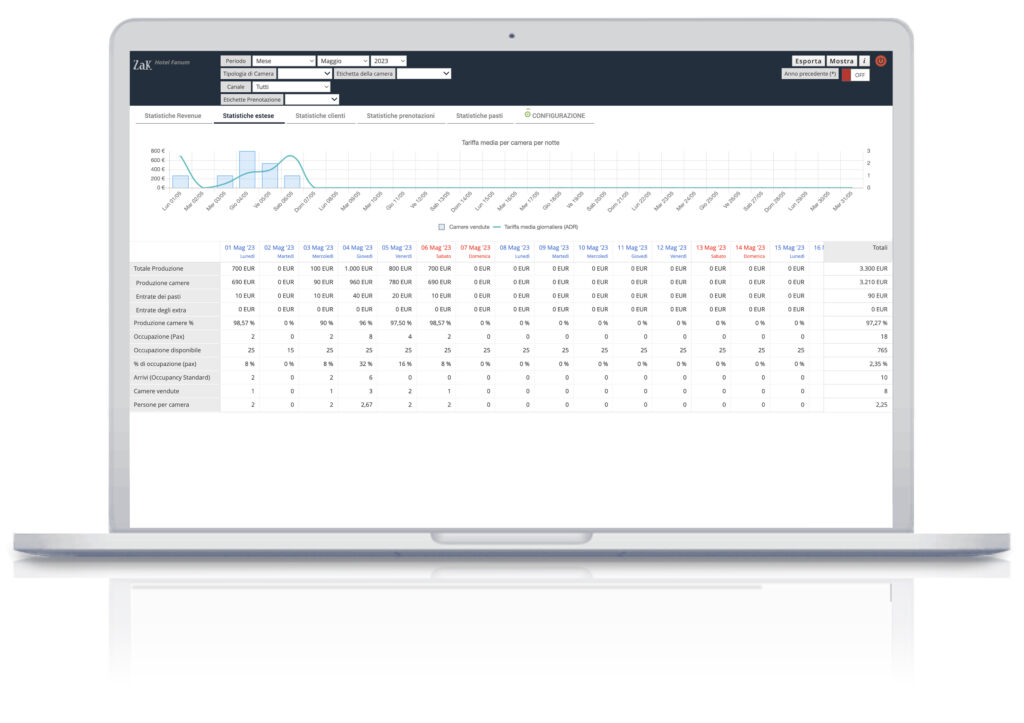
Da sapere
Se in qualche prenotazione hai applicato uno sconto globale, nel valore “Produzione Camere” vedrai comunque l’importo senza lo sconto. Se invece hai applicato uno sconto specifico su una o più camere, allora verrà considerato anche in “Produzione Camere”. Questo perché lo sconto globale riguarda l’intera prenotazione, non solo le camere.
Risorse utili
Il nostro team ti ricontatterà nel giro di poche ore per mostrarti tutte le funzionalità.
Gestire camere e tariffe è facile, ti aiutiamo noi.
Statistiche prenotazioni: come visualizzarle
In questa sottosezione, trovi i dati riportati in modalità grafica e testuale. Attraverso le tabelle e i grafici a torta, puoi analizzare l’andamento delle tue prenotazioni: si tratta quindi di informazioni non economiche sulle tue prenotazioni.
Statistiche prenotazioni: i passaggi da seguire
Entrando nell’area “Statistiche” ti troverai in corrispondenza della sottosezione dedicata alle Statistiche revenue. Spostati a destra lungo il menù e seleziona la voce “Statistiche prenotazioni” per entrare nella sottosezione dedicata.
I filtri in alto ti consentono di visualizzare le statistiche solo per le prenotazioni di tuo interesse. Sempre qui puoi definire un intervallo di date per il check-in, per esempio il mese di Luglio 2021 (quindi verranno considerate le prenotazioni con check-in in quell’arco temporale).
Definiti i parametri, potrai visualizzare 3 grafici a torta, relativi a:
- Stato delle prenotazioni: segmenta le prenotazioni in base al loro stato (confermata, cancellata, opzione, offerta, no-show);
- Camere prenotate: segmenta le prenotazioni in base alle camere prenotate e alle notti richieste per ogni camera;
- Origine delle prenotazioni: segmenta le prenotazioni in base all’origine (provenienti da OTA, da clienti privati, da agenzie o aziende, ecc).
I colori e la legenda sempre presente ti aiutano a orientarti meglio nella lettura dei grafici.
Sotto a questi grafici hai a disposizione anche uno strumento di comparazione molto utile, che permette di confrontare i dati sulle prenotazioni di un giorno specifico con lo stesso giorno dell’anno precedente. Il valore dell’anno precedente lo trovi indicato con il simbolo “asterisco”.
In base alle date impostate, visualizzerai i seguenti dati:
- Finestra di prenotazione: è il numero medio di giorni tra la data di prenotazione e la data di arrivo e descrive il tempo di anticipo con cui gli ospiti prenotano;
- Confermata / Opzioni: il numero di prenotazioni con stato confermato/opzione;
- Notti: il numero di notti prenotate per quelle date;
- Reddito: la produzione generata dalle prenotazioni (include camere, IVA commissioni OTA, extra, pasti, tassa di soggiorno);
- Cancellazioni: il numero di cancellazioni ricevute per quelle date (inclusi i no-show);
- Cancellazioni %: la percentuale di cancellazioni ricevute per quelle date (inclusi i no-show);
Da sapere
Se in qualche prenotazione hai applicato uno sconto globale, nel valore “Produzione Camere” vedrai comunque l’importo senza lo sconto. Se invece hai applicato uno sconto specifico su una o più camere, allora verrà considerato anche in “Produzione Camere”. Questo perché lo sconto globale riguarda l’intera prenotazione, non solo le camere.
